How to Fix This Site Cannot Be Reached Error?
In this article, we will try to resolve the "This Site Cannot Be Reached" error that users encounter when trying to access any site.
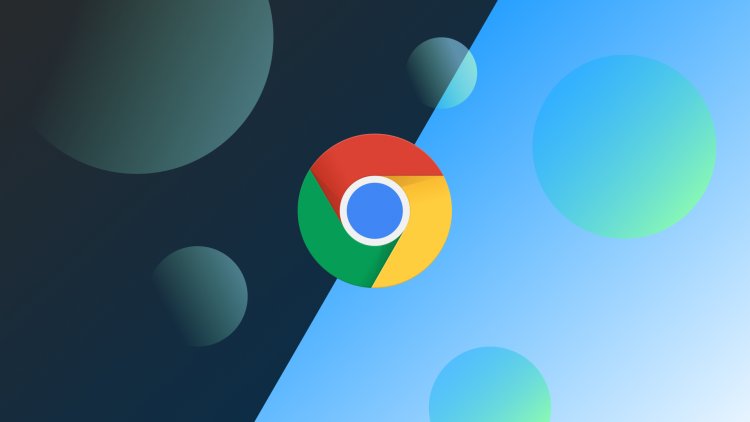
The "This Site Cannot Be Reached" error that users encounter while trying to access the website occurs for many reasons and prevents access. If you are facing such a problem, you can find the solution by following the steps below.
What is This Site Cannot Be Reached Error?
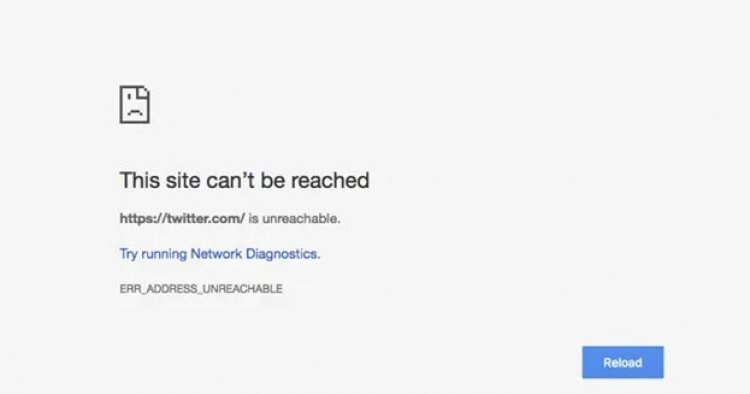
This error can prevent us from accessing the internet due to various reasons. Any problem that occurs in our connection triggers many errors and brings problems with it. For this, we can check your connection and understand what is causing the problem.
Sudden disconnection or slowness in our internet may cause such problems and limit our access to the internet. For this, we need to detect the sudden disconnection or slowness of our internet.
Usually, this error is also caused by a bad internet infrastructure or a problem with dns inconsistency. Network inconsistency caused by remnants of proxy servers can lead to various connection errors like this.
Infrastructure or software problem on the website to which you will provide the connection may cause such problems and restrict your access to the website to which we will connect.
How To Fix This Site Is Unreachable Error?
We will try to solve this error by mentioning a few suggestions to solve this error.
1-) Clear Cache and Cookies
- Open the clear browsing data menu by pressing the key combinations "Ctrl + Shift + Delete".
2-) Clear DNS Cache
If none of the suggestions above worked, we can solve the problem by clearing the dns cache. For this;
- Type cmd on the start search screen and run it as an administrator.
- Type the following lines of code in order on the command prompt screen and press enter.
- ipconfig /flushdns
- netsh int ipv4 reset
- netsh int ipv6 reset
- netsh winhttp reset proxy
- netsh winsock reset
- ipconfig /registerdns
- After this process, it will show that your dns cache and proxies have been successfully cleared.
After this process, restart the computer and run the Fortnite program. If the problem persists, let's move on to another suggestion.
3-) Power Off Your Modem
Turn your modem off, wait 20 seconds, and turn it back on. During this process, your ip address will change and will prevent various network problems. If the problem persists, let's move on to another suggestion.
4-) Register Another DNS Server
If none of the above processes have happened, let's save another DNS server to our computer.
- Open the Control Panel.
- Select the Network and Internet option.
- On the screen that opens, open the Network and Sharing Center.
- Click on the "Change adapter settings" option on the left.
- Open the Properties menu by right-clicking on your Connection Type.
- Double-click Internet Protocol Version 4 (TCP /IPv4).
- Let's apply the settings by typing the Google DNS server that we will give below.
- Preferred DNS server: 8.8.8.8
- Other DNS server: 8.8.4.4
- Then click on the "Verify settings on exit" option and press the OK button and apply the procedures.
After this process, you can restart the computer and open the internet browser and check if the problem persists.
5-) Could be a server problem
There may also be a problem with the server or software of the website you are trying to connect with the internet browser. For this, website employees need to fix this problem. There won't be much we can do for this, we just have to wait for this situation to be resolved.
Select the time interval in the menu, select "Cookies and other site data" and "Cached images and files" and press the "Clear Data" button.
After this process, the cache and cookies of the internet browser you use will be cleared. After this process, you can try to connect to the website you want to reach.
