How To Fix Omegle Server Was Unreachable For Too Long Error?
In this article, we will try to resolve the "Technical Error: Server Was Unreachable For Too Long and your connection was lost" error that Omegle users encounter when trying to access the site.

Omegle users are restricted from accessing the site by encountering the error "Technical Error: Server Was Unreachable For Too Long and your connection was lost" when they want to access the site. If you are facing suchaproblem, you can findasolution by following the suggestions below.
- What is Omegle Server Was Unreachable For Too Long Error?
- How To Fix Omegle Server Was Unreachable For Too Long Error?
What is Omegle Server Was Unreachable For Too Long Error?
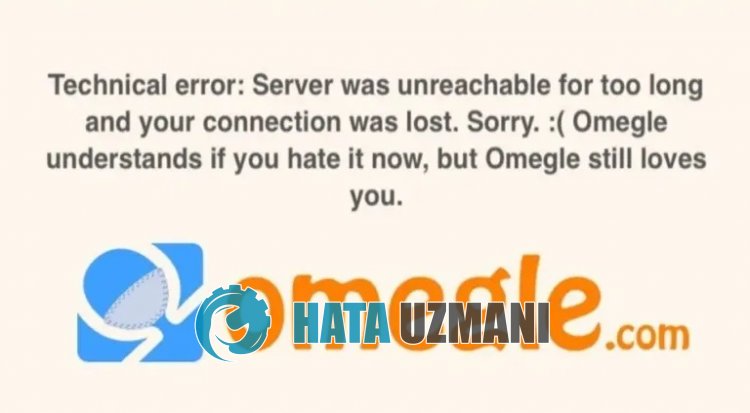
Omegle "Server Was Unreachable For Too Long" error greets users when logging in to the site and does not allow access in any way.
Technical Error: Server Was Unreachable For Too Long and your connection was lost does not allow users to use Omegle with browser cache issue.
In addition, the browser is not up-to-date or has problems working, which can cause you to encounter various errorslike this.
For this reason, we will provide you withafew suggestions and information on how to fix the Omegle "Technical Error: Server Was Unreachable For Too Long and your connection was lost" error.
How To Fix Omegle Server Was Unreachable For Too Long Error?
To fix this error, you can find the solution to the problem by following the suggestions below.
1-) Clear Omegle Cache
Files in the temporary cache of the Omegle application may be problematic or incorrectly installed.
To solve this problem, we can eliminate the problem by clearing the browser cache.
- First, reach the Omegle page. Click to access the site.
- Right click on the page we reached and tap "Inspect".
- Click on "Application" in the panel that opens.
- Then click on "Storage" on the left.
- After this process, scroll down the panel on the right and click on the "Clear Site Data" button.
After performing the operation, you can check if the problem persists by refreshing the page.
2-) Disable Plugins
I suggest you disable all active plugins in your browser.
This is because some plugins may prevent the algorithm from working.
For this, disable all active plugins in your browser and refresh the page to check if the problem persists.
3-) Login fromaDifferent Browser
If none of these processes isasolution for you, you can finally check whether the Omegle site is working fromadifferent browser.
4-) Get App
You may encounter such an error due toabrowser problem.
Therefore, you can check whether the problem persists by obtaining the Omegle application onacomputer, tablet or mobile device.
5-) Make Vpn Connection
We can eliminate the problem by makingavpn connection so that we can benefit from other servers.
For this, you can reach thelink we will leave below and install the vpn application and perform the connection process.
Click to Install VPN Link (Plugin for Google Chrome)
Click to Install VPN Connection (For Android Devices)
Click to Install VPN Link (For IOS Phones)
After installing the application, you can check whether the problem persists by refreshing the page after connecting to France or other countries.
6-) Update Browser
The default browser you use is not up-to-date, which will cause you to encounter many errors.
For this reason, you need to check whether the browser you are using is up-to-date.
Access the browser's settings menu and access the about menu.
After this process, you will see if the browser is up to date.
Ifanew update is available, perform the update manually and check.
7-) Change DNS Address
You can eliminate the problem by registering the default Google dns server.
- Open the Control Panel.
- Select Network & Internet.
- Open the Network and Sharing Center on the screen that opens.
- Click on the option of Change adapter settings on the left.
- Open the Properties menu by right-clicking on your Connection Type.
- Double-click Internet Protocol Version 4 (TCP /IPv4).
- Let's apply the settings by typing the Google DNS server we will give below.
- Preferred DNS server: 8.8.8.8
- Other DNS server: 8.8.4.4
- Then Click on the Verify settings on exit option and press the OK button and apply the actions
After this action, perform the other suggestion.
8-) Clear Internet Cache
If none of the above suggestions worked, we can solve the problem by clearing the dns cache. For this;
- Type cmd in the start search screen and run it as administrator
- Command prompt screen by typing the followinglines of code one after the other and press enter.
- ipconfig /renew
- ipconfig /flushdns
- netsh int ipv4 reset
- netsh int ipv6 reset
- netsh winhttp reset proxy
- netsh winsock reset
- ipconfig /registerdns
- After this operation, it will show that your dns cache and proxies have been cleared successfully.
After this process, restart the computer and check if the problem persists.
