How to Fix Nightingale Twitch Drops Not Working?
We will provide information on how to fix the "Twitch Drops Not Working" problem that Nightingale users encounter after watching broadcasts all day.
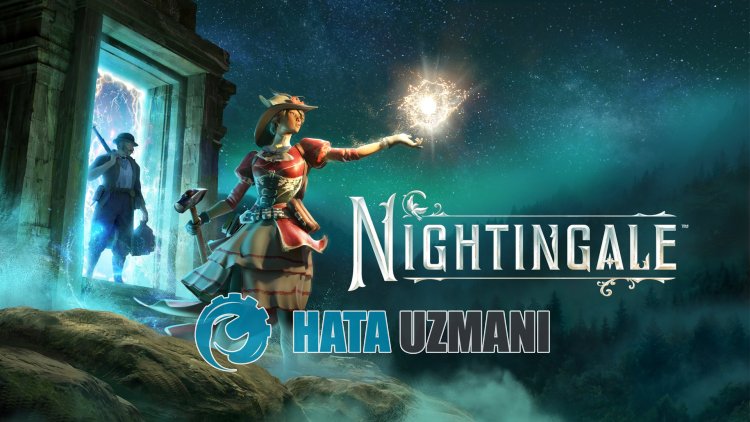
Nightingale users state that after watching broadcasts all day, they encountered the "Twitch Drops Not Working" problem and could not receive their gifts. If you encounter suchaproblem, you can solve the problem by following the suggestions below.
Why Are Nightingale Twitch Drops Not Working?
The reason why Twitch drops do not work is usually due toaproblem with the browser cache.
If browser add-ons are also active, you may experience problems with various such gift distributions as they may block some code chunks such as javascript.
In addition, if the connection tool on Twitch does not connect to the Steam or Epic Games platform, this will cause you to encounter various errorslike this.
How to Fix Nightingale Twitch Drops Not Working?
We will try to solve this problem by providing information on how to fix it.
1-) Check Your Twitch Connection
First, you need to make sure that the Nightingale game is connected to your Twitch account.
If the Nightingale game is connected to your Twitch account, let's move on to the other suggestion.
2-) Refresh the Page
Code block errors occurring in the browser will cause you to encounter many problems as it cannot reflect current data.
Therefore, you may need to check whether the problem persists by refreshing the Twitch page.
3-) Make Sure You Open the Game Once
It is stated that you need to open the game once before connecting to receive Twich drops.
If you have never opened the game before, you will encounter suchaproblem.
For this, you can earn Twitch drops by running the game at least once.
4-) Check Your Twich Connections
If you do not know the Twitch connections option yet, you may experience problems with Twitch drops for this reason.
This will occur because you have notlinked your Steam or Epic account to your Twitch account.
If your Steam or Epic account is already connected to your Twitch account, we recommend that you connect it again.
- Access the Twitch page. Click to reach.
- Click on the profile icon and go to "Settings"
- Click on "Connections" on the screen that opens.
After this process, connect your Epic Games or Steam account and check.
5-) Disable Active Plugins
Some plugins active in your browser may block some code blocks of the Twitch platform.
Therefore, you can eliminate the problem by disabling your active plugins forashort time.
6-) Clear Twitch Cache
We can eliminate the problem by clearing the temporary cache of the Twitch page. To do this, you can clear the cache files by following the steps below.
- First, reach the Twitch page. Click to access the site.
- Right click on the page we reached and tap "Review".
- Click on the "Application" option in the opened panel.
- Then click on "Storage" on the left.
- After this process, scroll down the panel on the right and click on the "Clear Site Data" button.
After completing the process, you can check whether the problem persists by refreshing the page.
![How to Fix YouTube There Was A Problem In The Server [400] Error?](https://www.hatauzmani.com/uploads/images/202403/image_380x226_65f1745c66570.jpg)

















