How To Fix Instagram Highlights Not Showing?
In this article, we will try to solve the problem of Instagram users where the highlights not sohwing in their profile menu.

Instagram users state that they encounter the problem of not showing highlights in the profile menu. If you are facing suchaproblem, you can findasolution by following the suggestions below.
Why Are My Instagram Highlights Not Showing?
The disappearance or disappearance of Instagram highlights is due to a problem with the application cache.
Also, if the application is not up-to-date, you may encounter many errors.
Of course, you may encounter such an error not only because of this problem, but also because of many problems.
For this, we will try to solve the problem by telling youafew suggestions.
How To Fix Instagram Highlights Not Showing
To fix this error, you can find the solution to the problem by following the suggestions below.
1-) Update Instagram Application
The fact that the Instagram application is not up-to-date means that it is not open to innovations. Therefore, we need to verify whether the Instagram application is up to date. Otherwise, we may encounter more than one error or problem and get an access block.
2-) Clear Data and Cache
Any cache problem in the Instagram application can cause us to encounter such errors. For this, we can eliminate the problem by clearing the data and cache.
Note: Your account will be automatically logged out during this process. For this, make sure you know your account username and password.
Clear Data and Cache for Android Devices
- First, open the "Settings" menu.
- Click on "Applications" in the menu.
- Then select the "Instagram" app and click "Storage".
- Click on the "Clear Data" option on the screen that opens.
Clear Data and Cache for iOS Devices
- Open the Settings menu.
- Click on the "General" option in the drop-down menu.
- Click "iPhone Storage" in the menu.
- Then select the "Instagram" app and click the blue "Delete App" option to delete the app.
After this process, you can run the Instagram application and check if the problem persists.
3-) Delete and Reinstall the App
Deleting and reinstalling the application can help prevent various errorslike this. This may be due to the application files being corrupt or faulty. For this, completely delete the Instagram application from your device, download it again, perform the installation process and open it. After this process, you can check if the problem persists.
4-) Download Old Version
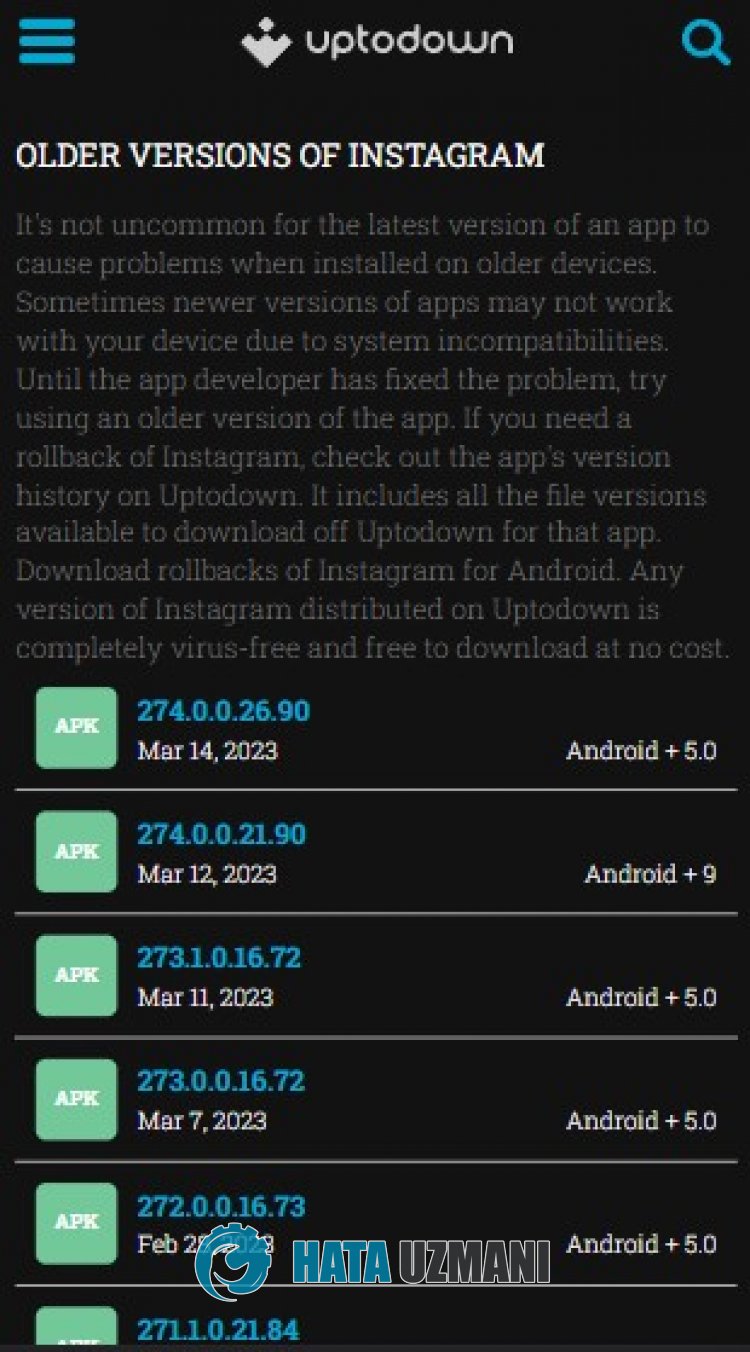
Problems in the new version of the Instagram application may cause you to encounter various errorslike this. For this, we can eliminate the problem by installing theold version of the Instagram application.
Click to Download Instagram Old Version
Download theolder version after reaching thelink above. Run the downloaded ".apk" file and start the installation process on your device.
After the installation process is complete, you can run the Instagram application and check if the problem persists.
Yes, friends, we have solved our problem under this title. If your problem persists, you can ask about the errors you encounter by entering our FORUM platform.
![How to Fix YouTube There Was A Problem In The Server [400] Error?](https://www.hatauzmani.com/uploads/images/202403/image_380x226_65f1745c66570.jpg)


















