How to Fix Day of Dragons Fatal Error?
"Fatal Error. The UE-Dragons Game Has Crashed And Will Close." Day of Dragons players encounter after running the game. We will try to solve the error in this article.

After running the game, Day of Dragons players encounter the error "The UE-Dragons Game Has Crashed And Will Close" followed by the "Fatal Error" error and their access to the game is restricted. If you encounter suchaproblem, you can solve the problem by following the suggestions below.
What is Day of Dragons Fatal Error?
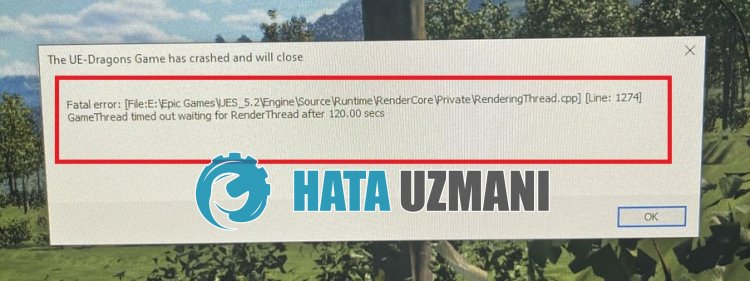
The Day of Dragons "Fatal Error" problem usually occurs when the graphics card is not up to date.
Of course, you may encounter such an error not only because of this problem, but also due to many other problems.
For this purpose, you can reach the solution of the error by mentioningafew suggestions.
How to Fix Day of Dragons Fatal Error?
To fix this error, you can solve the problem by following the suggestions below.
1-) Restart the Game
Restarting the game can help prevent possible errors.
To do this, try closing the game completely and opening it again usingatask manager.
2-) Update Graphics Card Driver
In such persistent problems, we may encounter an update error on the graphics card. For this, we will need to update the graphics card. If you are ready, let's get started.
For Users with Nvidia Graphics Card;
- First of all, we need to download and install the Geforce Experience program released by Nvidia.
- After completing the download and installation process, we open our program and open the "Drivers" menu above.
- Let's download our update by clicking the "Download" button that appears above.
- After the download is completed, let's perform the installation by pressing the quick installation button.
- Restart your computer after this process is finished.
For Users with AMD Graphics Card;
- AMD Radeon SoftwareWe need to download the program and install it.
- After completing the download and installation process, we open our program and check whether our video card is up to date by clicking the Check for Updates button under the driver and software menu on the right.
- You can restart your computer by performing the update process.
For Users with Intel Graphics Card;
Users with an Intel processor can use the graphics card in the Intel processor since they do not haveagraphics card. It may be necessary to update the Intel graphics card for this.
- First, go to thelink and download the Intel Driver program.
- Once the download is complete, open the program. After the installation process is completed, click on the "Launch" button and wait to be directed to the page.
- After this process, Intel Driver & Support Assistant will scan your system. Once the scan is complete, it will extract some drivers that you need to update. Download the updated version of the drivers and complete the installation.
After updating our graphics driver and restarting our computer, we can try to open the Day of Dragons game.
3-) Edit Launch Settings
By editing the launch settings in Steam, we can run the game with Directx 11 and eliminate the problem.
- Run the Steam application.
- Access thelibrary menu.
- Right click on the "Day of Dragons" game on the left and access the "Properties" menu.
- Access the "General" option in the new window that opens, type "-dx11" in the box under "Launch Settings" and close the window.
After performing this operation, run the game to check if the problem persists.
4-) Set the Graphics Preference of the Game
We can eliminate the problem by setting the graphics preference setting of the Day of Dragons game to the "High Performance" option.
- In the Start search screen, type "Graphics Settings" and open it.
- Disable the "Hardware Accelerated GPU Scheduling" option on the screen that opens.
- Then click on the "Browse" option below to find and select the launcher program of the "Back4Blood.exe" game.
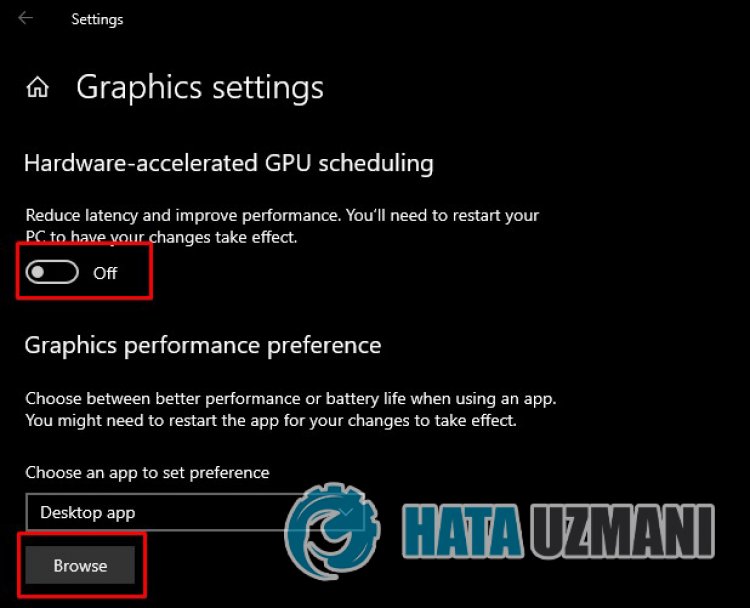
- After your game is added as an option, click on "Day of Dragons", click on "Options" and save the process by setting it to "High Performance" .
After this process, you can check whether the problem persists by running the game.
5-) Delete Game Config
We can eliminate the problem by deleting the config file hosted in the background for the game and verifying the game file.
- Type "Run" in the Start search screen and open it.
- On the screen that opens, type "%localappdata%" and open it.
- After this process, access the "Dragons\Saved\Config\WindowsNoEditor" folder.
- Delete the "GameUserSettings.ini" file in the folder.
After deleting the file, verify the game file to see if the problem persists.
![How to Fix YouTube There Was A Problem In The Server [400] Error?](https://www.hatauzmani.com/uploads/images/202403/image_380x226_65f1745c66570.jpg)


















