Fix: Roblox Failed To Download Or Apply Critical Settings Error
In this article, we will try to resolve the "Failed To Download Or Apply Critical Settings" error that Roblox players encounter after running the game.

Roblox players are restricted from accessing the game after running the game, encountering the error "Failed to download or apply critical settings, please check your internet connection" and then "HttpError: Timedout". If you are facing suchaproblem, you can findasolution by following the suggestions below.
- What is Roblox Failed To Download Or Apply Critical Settings?
- How To Fix Roblox Failed To Download Or Apply Critical Settings Error
What is Roblox Failed To Download Or Apply Critical Settings?
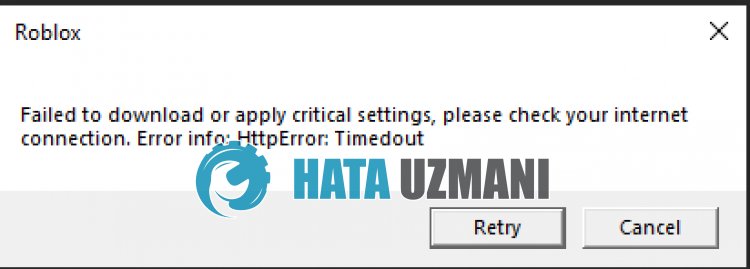
Roblox "Failed to download or apply critical settings, please check your internet connection" error may occur due to unstable internet operation.
Also, damage or corruption in the Roblox cache will cause you to encounter various errorslike this.
Of course, you may encounter such an error not only because of this question, but also because of many problems.
For this, we will provide you withafew suggestions and information on how to fix the Roblox "Failed to download or apply critical settings" error.
How To Fix Roblox Failed To Download Or Apply Critical Settings Error
To fix this error, you can find the solution to the problem by following the suggestions below.
1-) Restart Computer
Restarting the computer can resolve various possible errors.
As simple as this suggestion may seem, restart the computer first and run the Roblox game to see if the problem persists.
2-) Disable Browser Security Setting
Having browser security enabled will allow you to allow access for many connections.
Therefore, the browser may block any site in the background for security reasons.
To fix this error, we can check if the problem persists by turning off browser security.
- Openabrowser and access the settings menu.
- Let's open the "Privacy and security" menu in the menu.
- Let's go to the "Security" menu in the menu and check the "No protection" option.
After this process, you can check if the problem persists.
3-) Clear Roblox Temporary Cache File
An error or corruption in the Roblox temporary cache file can cause us to encounter various problemslike this.
For this, we can eliminate the problem by clearing the temporary cache files.
- Type "Run" into the start search screen and open it.
- Type "%localappdata%" in the new window that opens and run it.
- After this, open the "Temp" folder and delete the "Roblox" folder.
After deleting the folder, run the Roblox game and check if the problem persists.
4-) Clear Roblox Cache for Browser
The files in the temporary cache for Roblox in the browser may be problematic or incorrectly loaded.
To solve this problem, we can eliminate the problem by clearing the browser cache.
- First, reach the Roblox page.
- Right click on the page we reached and tap "Inspect".
- Click on "Application" in the panel that opens.
- Then click on "Storage" on the left.
- After this process, scroll down the panel on the right and click on the "Clear Site Data" button.
After performing this operation, you can check if the problem persists.
5-) Change DNS Server
Dns server problem can cause you to encounter various connection problemslike this.
So by changing the dns server, you can save the default Google dns server and fix the problem.
- In the start search screen, type "Control Panel" and open it.
- Click on the "Network and Internet" option on the screen that opens.
- Then click on "Network and Sharing Center".
- Click on the option next to "Links" on the new screen that opens.
- Then click "Properties" and double click "Internet Protocol Version 4 (TCP\IPv4)".
- Register the Google dns server we left below.
- Preferred DNS server: 8.8.8.8
- Other DNS server: 8.8.4.4
After doing this, click the "OK" button and move on to the next suggestion.
6-) Clear Internet Cache
Clearing the Internet cache can help prevent many connection problems.
So you can clear the internet cache with the help of command prompt.
- Type "cmd" in the start search screen and run the command prompt as administrator.
- Paste the following codes in the command prompt window that opens and press enter.
- ipconfig /renew
- ipconfig /flushdns
- netsh int ipv4 reset
- netsh int ipv6 reset
- netsh winhttp reset proxy
- netsh winsock reset
- ipconfig /registerdns
After successful completion, restart the computer and check if the problem persists.
7-) Reinstall Roblox
If none of these actions are the solution for you, you can fix the problem by reinstalling Roblox.
- First of all, type "Run" into the start search screen.
- Then type "%localappdata%" and press enter.
- Delete the "Roblox" folder on the screen that opens.
After deleting, go to the Roblox.com site and select the game you want to play and click the play button.
Click "Cancel" on the message on the screen that opens.
Then click on the "Download and Install Roblox" button.

Run the downloaded file and wait for Roblox to install.
After installing Roblox, you can check if the problem persists.
8-) Get Roblox from Microsoft Store
If you have not downloaded the Roblox game from the Microsoft Store, you can eliminate the problem by downloading the Roblox game from the Microsoft Store.
If you want to download Roblox game from Microsoft Store, you can follow the step below.
- In the start search screen, type "Microsoft Store" and open it.
- Search by typing "Roblox" into the search screen in the Microsoft Store program.
- After this process, click the "Get" button next to the Roblox game and download.
After the download is complete, you can run the Roblox game and check if the issue persists.
![How to Fix YouTube There Was A Problem In The Server [400] Error?](https://www.hatauzmani.com/uploads/images/202403/image_380x226_65f1745c66570.jpg)


















