Fix: Persona 5 Royal Error Code: 0x8007042b
In this article, we will try to resolve the "Error Code: 0x8007042b" error that Persona 5 Royal players encounter after running the game.

Persona 5 Royal players encounter "Error Code: 0x8007042b" while running the game on XBOX, restricting their access to the game. If you are facing suchaproblem, you can findasolution by following the suggestions below.
What is Persona 5 Royal Error Code: 0x8007042b?
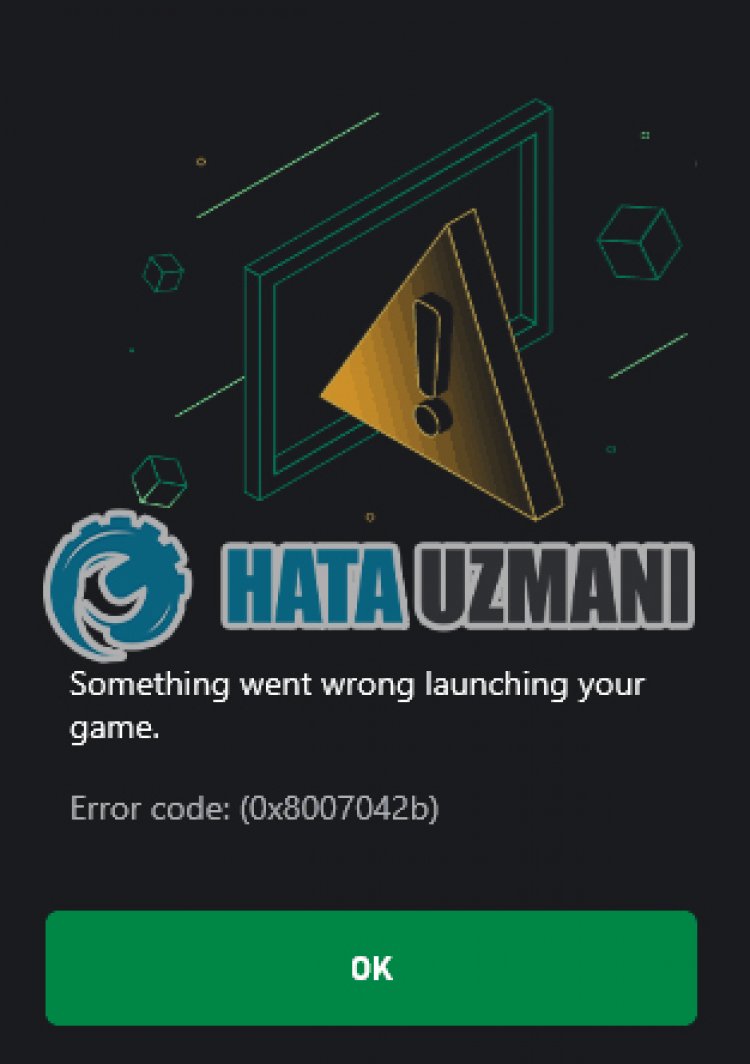
This error is encountered, our access to the game is restricted, usually due toacache problem in Microsoft Store or Xbox. Of course, we may encounter such an error not only because of this problem, but also due to many problems. For this, you can reach the solution of the problem by telling youafew suggestions.
How To Fix Person 5 Royal Error Code: 0x8007042b
To fix this error, you can find the solution to the problem by following the suggestions below.
1-) Check Xbox Servers
Maintenance work on Xbox servers can cause you to encounter various problemslike this. For this, we can understand what is causing the problem by checking the Xbox servers. You can check the Xbox servers by clicking thelink we left below.
2-) Reconnect to your Microsoft Account
Try to reconnect by closing your Microsoft account within the Xbox program. Performing this action can help us resolve potential errors.
- Open the Xbox program.
- Click the "Profile" icon in the upper right corner and click "Logout".
After this process, log in to your Microsoft account again and check if the problem persists.
3-) Check XBOX Services
Disabling Xbox services may cause us to encounter such problems.
- In the start search screen, type "Services" and open it.
- In the screen that opens, open the services we will leave below in order, and set the startup type to "Automatic" and start the service status.
- Xbox Accessory Management Service
- Xbox Live Auth Manager
- Xbox Live Game Save
- Xbox Live Networking Service

After this process, you can open the Minecraft game and check if the problem persists.
4-) Reset Microsoft Store
Various problems that occur on theMicrosoft Store can cause suchaproblem. For this, we can solve such problems by resetting Microsoft Store.
- Type "Microsoft Store" in the start search screen and right click on it and click "Application Settings".

- Start the reset process by pressing the "Reset" button on the screen that opens.

After this process, check if the problem persists by logging into the application.
5-) Repair XBOX Application
Various problems on theXbox Game Bar can cause suchaproblem. To do this, we can fix such problems by repairing the Xbox Game Bar.
- Type "Xbox Game Bar" in the start search screen and right click on it and click "Application Settings".

- Start the reset process by clicking the "Repair" button on the screen that opens.

If this process did not solve it for you, perform the above process again and press the "Reset" button to reset the processes. After this process, run the application again and check if the problem persists.
6-) Microsoft Identity Provider
You may be encountering suchaproblem because your Microsoft Store does not haveaMicrosoft Identity Provider.
- First of all, you can access the Microsoft Store by clicking thelink I will leave on the side. Click to Download Microsoft Identity Provider.
- Open Microsoft Store by clicking "Get in Store App" on the screen that opens.
- Then start the installation process.
After the installation process is completed successfully, let's move on to our other suggestion.
7-) Uninstall and Reinstall Game Service
- Right-click the Start icon and click "Windows Powershell (Admin)".
- Let's paste the code below into the command prompt window that opens and press enter and remove the game service.
- get-appxpackage Microsoft.GamingServices | remove-AppxPackage -allusers
- Do not under any circumstances close the command prompt after running theline of code. After the process is complete, let's reload the game service.
The process to reinstall the game service is as follows:
- Right-click the Start icon and click "Windows Powershell (Admin)".
- Let's paste the code below into the command prompt window that opens and press enter and load the game service.
- start ms-windows-store://pdp/?productid=9MWPM2CQNLHN
- Under no circumstances close the command prompt after running theline of code.
After the process is complete, let's move on to our other suggestion.
8-) Uninstall and Reinstall Microsoft Store
- Right-click the Start icon and click "Windows Powershell (Admin)".
- Let's paste the code below into the command prompt window that opens and press enter and remove the Microsoft Store.
- Get-AppxPackage *windowsstore* | Remove-AppxPackage
- Do not under any circumstances close the command prompt after running theline of code. After the process is complete, let's install the Microsoft Store again.
The process we will take to reinstall the Microsoft Store is as follows:
- Right-click the Start icon and click "Windows Powershell (Admin)".
- Let's paste the code below into the command prompt window that opens and press enter and load the Microsoft Store.
- Get-AppXPackage *WindowsStore* -AllUsers | Foreach {Add-AppxPackage -DisableDevelopmentMode -Register "$($_.InstallLocation)\AppXManifest.xml"}
- Under no circumstances close the command prompt after running theline of code.
After the process is complete, let's move on to our other suggestion.
9-) Delete Microsoft Store Cache File
- Type "Run" into the start search screen and open it.
- Type the following file directory in the search box on the screen that opens and press enter.
- %UserProfile%\AppData\Local\Packages\Microsoft.WindowsStore_8wekyb3d8bbwe\LocalCache
- Let's completely delete the files on the screen that opens. After this process, open the PowerShell command prompt, paste the followingline of code and press enter.
- Get-AppxPackage -AllUsers| Foreach {Add-AppxPackage -DisableDevelopmentMode -Register “$($_.InstallLocation)\AppXManifest.xml”}
After successful operation, check if the problem persists.
Yes, friends, we have solved our problem under this title. If your problem persists, you can ask about the errors you encounter by entering our FORUM platform.
