Fix: NFS Heat Your Inventory Could Not Be Loaded Error on XBOX
In this article, we will try to resolve the "Your Inventory Could Not Be Loaded" error that NFS Heat players encounter on their Xbox console.

Players are restricted from accessing their inventory and online connection after running NFS Heat on their Xbox console, encountering the error "Your Inventory Could Not Be Loaded. Please Try Again. Error Code: 6". If you are facing suchaproblem, you can findasolution by following the suggestions below.
Why Do I Encounter NFS Heat Your Inventory Could Not Be Loaded Error?
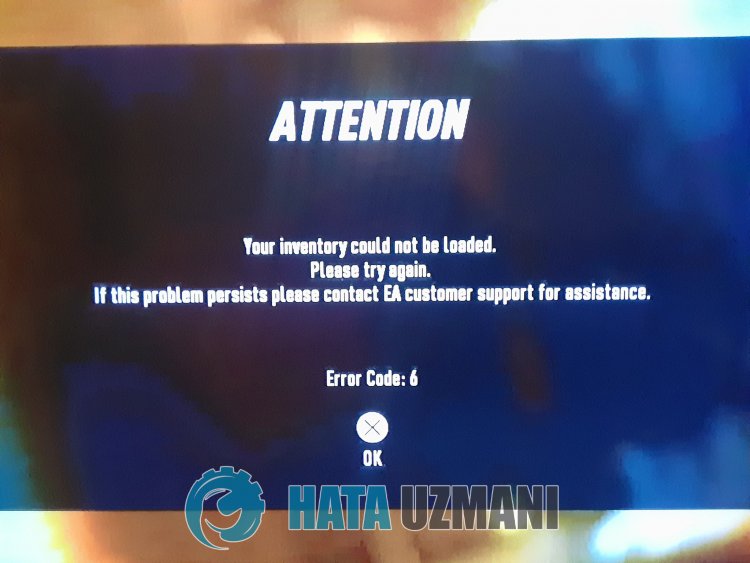
This error is seen asasituation caused by the inability to connect to the Xbox Live service or EA service. Of course, we may encounter such an error not only because of this problem, but also because of many problems. For this, we will give you information on how to fix the problem for Xbox users by mentioningafew suggestions.
How To Fix NFS Heat Your Inventory Could Not Be Loaded Error
To fix this error, you can find the solution to the problem by following the suggestions below.
1-) Restart Your Console
Various cache problems can occur in the Xbox console. For this, we can prevent these problems by restarting your console. To do this, click the "Xbox" button in the middle of your controller. Click "Restart console" on the screen that opens and restart your console. After this process, you can check if the problem persists.
2-) Check Your Xbox Live Connection
Miscellaneous problems with your Xbox Live connection may cause us to encounter such problems. For this, we can see what is causing the problem by checking our Xbox Live connection.
- Press the Xbox button on your controller.
- Click on the "Profile and system" option on the screen that opens.
- Select "Settings" in the menu and click "General".
- Then click on "Network settings" on the screen that opens and select "Test network connection".
After this process, we can check your network connection and understand what is causing the problem.
3-) Check Xbox Live Service
Maintenance work performed on the Xbox Live service may cause you to encounter such errors. For this, check Xbox Live Service to find out what's causing the problem. we can understand. If you see outages, you will have seenaspecific date range for when the outage will be cleared. There is not much we can do after this process.
4-) Close the Application Completely
To solve this error that occurs when the application or game is open, we can eliminate the problem by closing the running application completely.
- Reopen the app or game and press the Xbox button on your controller.
- Highlight the application in the mini guide on the left side of the screen that opens and press the Menu button on your controller.
- Select "Quit" in the drop-down menu.
After performing this operation, restart the application or game.
5-) Change DNS Address
We can solve the problem by changing the dns address in order to solve such network problems.
- Press the Xbox button on your controller.
- Select the "Profile and system" option on the screen that opens and open the "Settings" menu.
- Select "General" in the menu and click "Network Settings".
- Then click on "Advanced Network Settings" on the screen that opens and select "DNS Settings".
- After this process, select the "Manual" option and define the following dns address.
- Primary: 8.8.8.8
- Secondary: 8.8.4.4
After performing the process, you can check if the problem persists.
6-) Enable Home Xbox
Introduction The Xbox plug-in ensures that anyone using the Xbox Live account you use can use the games and applications that they have installed, even if that person is not signed in. We can eliminate the problem by activating this plugin.
- Press the Xbox button on your controller.
- Select the "Profile and system" option on the screen that opens and open the "Settings" menu.
- Enable the "Login My Xbox" option by selecting the "General" option in the menu.
After performing this operation, you can run the game or application and check if the problem persists.
7-) Connect to Your Xbox Live Session
If you purchased the game or application you want to run from the Microsoft Store, you must belinked to the Microsoft Store account you purchased.
If you are connected to any session on the console;
- Press the Xbox button on your controller.
- Choose the "Profile and system" option on the screen that opens and open the "Add or change" menu.
- Choose the "Add new" option on the screen that opens after this process and enter your account login information by following the instructions on the screen.
If you are not connected to any session on the console;
- Choose the "Add new" option that appears directly on the console screen, and then enter your account login information by following the on-screen instructions.
After this process, you can run your game or application and check if the problem persists.
Yes, friends, we have solved our problem under this title. If your problem persists, you can ask about the errors you encounter by entering our FORUM platform.
![How to Fix YouTube There Was A Problem In The Server [400] Error?](https://www.hatauzmani.com/uploads/images/202403/image_380x226_65f1745c66570.jpg)


















