Epic Games 403 Forbidden Error Fix
In this article, we will try to resolve the 403 Forbidden error that Epic Games users encounter while trying to connect with an internet browser or program.
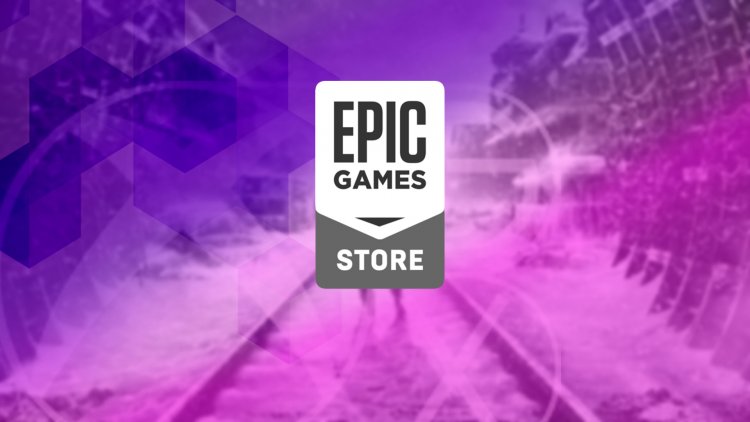
The "403 Forbidden" error that Epic Games users encounter while trying to connect to the program or internet address prevents the connection by creating an access barrier. If you are facing such a problem, you can find the solution by following the steps below.
What is Epic Games 403 Forbidden Error?
This error we encountered is an event that occurs with the http status code. If there is a server-based problem, you may encounter such an error. If there is a high base density in the server, it can reflect such results to the users. Of course, this situation may not be just a server-side problem. One of them may happen due to a problem with your internet. For this, you can find the solution to the problem by checking your internet.
How To Fix Epic Games 403 Forbidden Error
We will tell you a few suggestions to completely fix this error.
1-) Clear DNS Cache
If none of the suggestions above worked, we can solve the problem by clearing the dns cache. For this;
- Type cmd on the start search screen and run it as an administrator.
- Type the command ipconfig /flushdns on the command prompt screen and press enter.
- After this process, it will show that your dns cache has been successfully cleared.
- Then again type the netsh winsock reset command on the command prompt screen and press enter.
After this process, restart the computer and run the Epic Games program as an administrator. If the problem persists, let's move on to another suggestion.
2-) Turn Your Modem Off and On
Turn your modem off, wait 20 seconds, and turn it back on. During this process, your ip address will change and will prevent various network problems. If the problem persists, let's move on to another suggestion.
3-) Register Another DNS Server
If none of the above processes have happened, let's save another DNS server to our computer.
- Open the Control Panel.
- Select the Network and Internet option.
- On the screen that opens, open the Network and Sharing Center.
- Click on the "Change adapter settings" option on the left.
- Open the Properties menu by right-clicking on your Connection Type.
- Double-click Internet Protocol Version 4 (TCP /IPv4).
- Let's apply the settings by typing the Google DNS server that we will give below.
- Preferred DNS server: 8.8.8.8
- Other DNS server: 8.8.4.4
- Then click on the "Verify settings on exit" option and press the OK button and apply the actions.
If the problem persists, let's move on to another suggestion.
4-) Use Cloudflare Vpn
You can solve this problem by using the fast vpn and dns tuner program that Cloudflare offers for free.
- Close the Epic Games program completely with the help of the task manager.
- Download the Cloudflare Warp app Click to download the application.
- After installing the application, perform the connection process.
- After successful connection, you can run the Epic Games program.
