Dying Light 2 Disconnected Error Fix
The "Disconnected" error that Dying Light 2 players encounter while trying to connect in the game is due to many problems.

The "connection error" problem that Dying Light 2 players encounter while connecting to the game is encountered due to many problems, preventing access to the online game. If you are facing such a problem, you can solve the problem by performing the following steps.
What is Dying Light 2 Disconnected Error?
This error is usually encountered when the game files are damaged or corrupted. Of course, it is not possible for us to encounter such a problem just because of a corrupt or damaged file.
One of them is that various slowness in our internet may allow us to encounter this problem instantly. For this, we will try to solve it by talking about a few suggestions.
How To Fix Dying Light 2 Disconnected Error?
In order to fix this error, we can reach the solution of the problem by following the suggestions below.
1-) Verify File Integrity
We will verify the game file integrity and ensure to scan and download any missing or faulty files. For this;
- Open the Steam program.
- Open the library menu.
- Open the Features tab by right-clicking on the Dying Light 2 game on the left.
- Open the Local Files menu on the left side of the screen that opens.
- Click the "Verify integrity of game files" button in the Local Files menu we encountered.
After this process, the download will be performed by scanning the damaged game files. After the process is finished, try to open the game again.
2-) Turn off Antivirus Program
If there is any antivirus program you are using, we can prevent such problems by turning it off or removing it. Any antivirus program we use may be blocking or quarantining the game we are going to open.
For this, in order to prevent this, we can remove the antivirus program completely by removing it permanently. If you want to keep your computer protected, you can open the game by disabling the access block given by the antivirus.
3-) Clear DNS Cache
We can solve the problem by clearing the DNS cache. For this;
- Type cmd on the start search screen and run it as an administrator.
- Type the following lines of code in order on the command prompt screen and press enter.
- ipconfig /flushdn
- After this process, it will show that your dns cache and proxies have been successfully cleared.
After this process, restart the computer and run the Steam program. If the problem persists, let's move on to another suggestion.
4-) Turn Your Modem Off and On
Turn your modem off, wait 20 seconds, and turn it back on. During this process, your ip address will change and will prevent various network problems. If the problem persists, let's move on to another suggestion.
5-) Register Another DNS Server
If none of the above processes have happened, let's save another DNS server to our computer.
- Open the Control Panel.
- Select the Network and Internet option.
- On the screen that opens, open the Network and Sharing Center.
- Click on the "Change adapter settings" option on the left.
- Open the Properties menu by right-clicking on your Connection Type.
- Double-click Internet Protocol Version 4 (TCP /IPv4).
- Let's apply the settings by typing the Google DNS server that we will give below.
- Preferred DNS server: 8.8.8.8
- Other DNS server: 8.8.4.4
- Then click on the "Verify settings on exit" option and press the OK button and apply the procedures.
After this process, restart the computer and run the Steam program.
6-) Clear Steam Browser Data
We can prevent this error with the browser cache cleaning software developed by Steam.
- Run the Steam program.
- Click on "Steam" in the upper left corner.
- Click on "Settings" on the screen that opens.
- Click on the "Internet Browser" option on the left side of the menu that opens.
- Click the "Delete Internet Browser's Cache" and "Delete All Browser Cookies" button on the menu screen that opens.
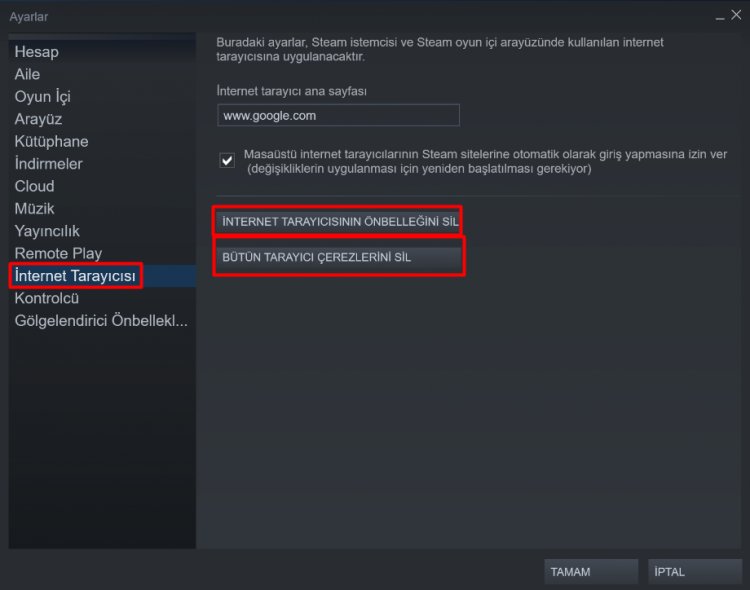
After this process, open the game and check if the problem persists.
7-) Clear Steam Download Cache
We can eliminate this problem by using the download cache clearing tool that Steam creates.
- Run the Steam program.
- Click on "Steam" in the upper left corner.
- Click on "Settings" on the screen that opens.
- Click on "Downloads" on the left side of the menu that opens.
- Click the "Clear Download Cache" button on the pop-up menu screen.

8-) Clear DNS Cache
If none of the suggestions above worked, we can solve the problem by clearing the dns cache. For this;
- Type cmd on the start search screen and run it as an administrator.
- Type the following lines of code in order on the command prompt screen and press enter.
- ipconfig /flushdns
- netsh int ipv4 reset
- netsh int ipv6 reset
- netsh winhttp reset proxy
- netsh winsock reset
- ipconfig /registerdns
- After this process, it will show that your dns cache and proxies have been successfully cleared.
After this process, you can open the game by restarting the computer. If the problem persists, let's move on to another suggestion.
9-) Close and Open Steam
Run the Steam program as an administrator by closing the Steam program completely with the help of the task manager. This process can help us resolve potential errors and problems.
10-) Could be a server problem
There may be a problem with your game server or software. For this, game developers need to fix this issue. There won't be much we can do for this, we just have to wait for this situation to be resolved.
![How to Fix YouTube There Was A Problem In The Server [400] Error?](https://www.hatauzmani.com/uploads/images/202403/image_380x226_65f1745c66570.jpg)


















