Düzeltme: Windows 11 Hata Kodu 0xc000012f
Windows 11 kullanıcılarının Microsoft yazılımlarına ait uygulamalarını çalıştırırken karşılaştıkları "Hata Kodu 0xc000012f" sorununu bu makalede çözüme ulaştırmaya çalışacağız.

Windows 11 kullanıcıları herhangi bir uygulamayı çalıştırırken "Hata Kodu 0xc000012f" sorunuyla karşılaşarak uygulamaya olan erişimi kısıtlanmakta. Eğer sizde böyle bir sorunla karşılaşıyorsanız ve ne yapacağınıza dair bir bilginiz yoksa aşağıda bırakacağımız önerileri gerçekleştirerek sorunun çözümüne ulaşabilirsiniz.
Windows 11 Hata Kodu 0xc000012f ile Neden Karşılaşıyorum?
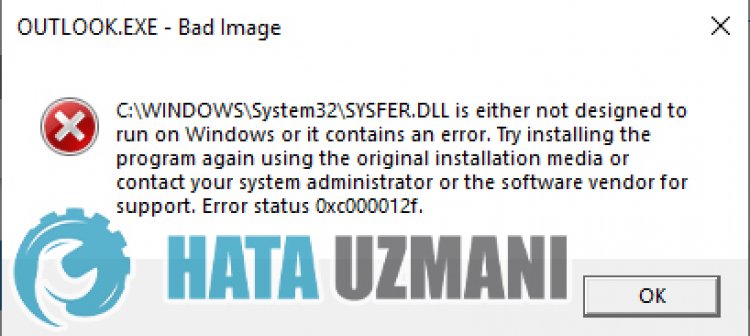
Windows 11 kullanıcılarının herhangi bir uygulamayı çalıştırırken "Hata Kodu 0xc000012f" sorunuyla karşılaşmakta. Bu hatayla karşılaşılmasının olası nedenlerinden bir tanesi, bazı Windows dosyalarının eksik veya bozuk olmasından kaynaklanan bir durumdur. Bunun için sizlere bu hatayı nasıl düzelteceğimize dair bilgiler vererek sorunun çözümüne ulaştırmaya çalışacağız.
Windows 11 Hata Kodu 0xc000012f Nasıl Düzeltilir?
Karşılaşılan bu hatayı düzeltmemiz için aşağıdaki önerileri gerçekleştirerek sorunun çözümüne ulaşabilirsiniz.
1-) Framework'leri Kontrol Edin
Frameworklerin bilgisayarınızda olmaması oyun içerisinde çeşitli hataları oluşturabilir. Bu yüzden bilgisayarınızda DirectX, .NET Framework, VCRedist uygulamaların bulunması gerekmektedir.
- Güncel .NET Framework İndirmek için Tıklayın.
- Güncel VCRedist İndirmek için Tıklayın. (x64)
- Güncel VCRedist İndirmek için Tıklayın. (x86)
- Güncel DirectX İndirmek için Tıklayın.
Güncelleme işlemini gerçekleştirdikten sonra bilgisayarınızı yeniden başlatarak sorunun devam edip etmediğini kontrol edebilirsiniz.
2-) Windows Update Assistant Uygulamasını Kullanın
Windows'un geliştirmiş olduğu Windows Update Assistant programı karşılaştığımız herhangi bir sorunu çözmekle yardımcı olabilir. Bunun için aşağıda bırakacağımız bağlantıya ulaşarak Windows Update Assistant uygulamasını indirin ve güncelleştirmeleri kontrol edin.
Windows Update Assistant İndirmek İçin Tıklayın
- İndirme işlemini gerçekleştirdikten sonra "Şimdi Güncelle" butonuna tıklayarak güncelleştirme işlemini bekleyin. Yapacağınız işlem uzun sürebilir. Bunun için güncelleştirme tamamlanmadığı sürece bilgisayarınızı kapatmayın veya yeniden başlatmayın.
3-) Windows Hataları Giderin
Windows içerisinde bulunan dosyların hasarlı veya bozuk olması çeşitli hataları beraberinde getirebilir. Bunun için sizlere iki kod bloğunu paylaşarak hasarlı veya bozuk dosyaların taramasını yapıp onarmaya çalışacağız.
SFC Taraması Yapın
Windows dosyalarında oluşan hasarlı veya bozuk dosyaların birçok hata kodlarının karşımıza çıkarabilir. Bunun için sizlere birkaç yoldan bahsederek sorunun çözümüne ulaştıracağız.
- Başlat arama ekranına "cmd" yazıp yönetici olarak çalıştırın.
- Açılan komut istemi ekranına "sfc /scannow" yazarak enter tuşuna basın.
Bu işlemden sonra bozuk veya hasarlı dosyalar taranacak, düzeltme işlemleri gerçekleşecektir. İşlem tamamlanmadığı sürece bilgisayarınızı kapatmayın veya yeniden başlatmayın. Bu işlemden sonra bir diğer önerimizi gerçekleştirelim.
DISM Taraması Yapın
- Başlat arama ekranına "cmd" yazıp yönetici olarak çalıştırın.
- Açılan komut istemi ekranına aşağıdaki komutları sırasıyla yazarak enter tuşuna basın.
- Dism /Online /Cleanup-Image /CheckHealth
- Dism /Online /Cleanup-Image /ScanHealth
- Dism /Online /Cleanup-Image /RestoreHealth
İşlem başarılı bir şekilde tamamlandıktan sonra bilgisayarınızı yeniden başlatarak sorunun devam edip etmediğini kontrol edebilirsiniz.
Evet arkadaşlar sorunumuzu bu başlık altında çözmüş olduk. Eğer sorununuz devam ediyorsa açtığımız FORUM platformumuza girerek karşılaştığınız hataları sorabilirsiniz.
![YouTube Sunucuda Bir Sorun Oluştu [400] Hatası Nasıl Düzeltilir?](https://www.hatauzmani.com/uploads/images/202403/image_380x226_65f1745c66570.jpg)




























