Düzeltme: NFS Heat Item System Synchronization Failed Hatası
NFS Heat oyuncularının, oyuna çevrimiçi bağlantı gerçekleştirdiklerinde karşılaştıkları "Item System Synchronization Failed, Please Contact Customer Support" hatasını bu makalede çözüme ulaştırmaya çalışacağız.

NFS Heat oyuncuları, oyun içerisinde çevrimiçi bağlantı sağlamak istediklerinde "Item System Synchronization Failed, Please Contact Customer Support." hatasıyla karşılaşarak çevrimiçi bağlantıya olan erişimi kısıtlanmakta. Eğer sizde böyle bir sorunla karşılaşıyorsanız aşağıdaki önerileri gerçekleştirerek sorunun çözümüne ulaşabilirsiniz.
NFS Heat Item System Synchronization Failed Hatasıyla Neden Karşılaşıyorum?
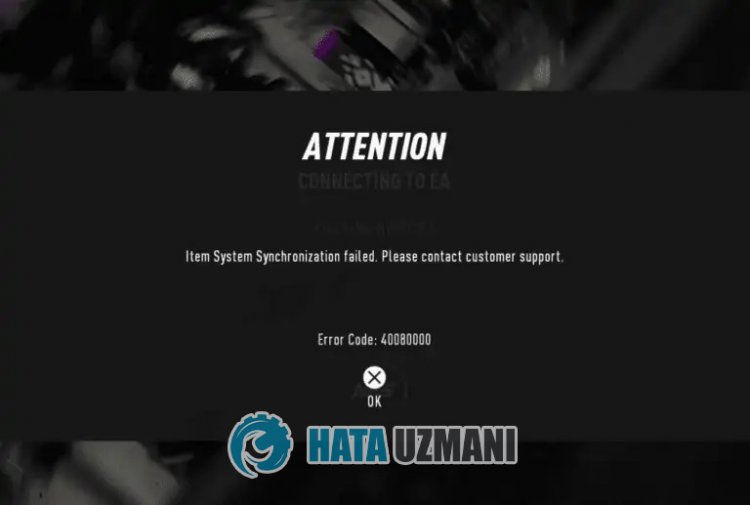
Karşılaşılan bu hata tam olarak neyden kaynaklandığına dair bir bilgi henüz açıklanmadı. Fakat oyuncuların NFS Heat kayıt dosyasını değiştirdiklerinde böyle bir hatayla bir daha karşılaşmadığını gözlemlemekte. Bu nedenle şu anlık böyle bir hatayla karşılaşıyorsak, kayıt defterinde oluşan sorundan dolayı gerçekleşmesinden dolayı oluştuğunu söyleyebiliriz. Elbette sadece bu sorundan dolayı değil, birçok sorundan dolayı da böyle bir hatayla karşılaşabilme ihtimalimiz yüksektir. Bundan dolayı sizlere birkaç öneriden bahsederek sorunun çözümüne ulaştırmaya çalışacağız.
NFS Heat Item System Synchronization Failed Hatası Nasıl Düzeltilir?
Karşılaşılan bu hatayı düzeltmemiz için aşağıdaki önerileri gerçekleştirerek sorunun çözümüne ulaşabilirsiniz.
1-) Kayıt Dosyasını Yapılandırın
Yukarıda söylediğimiz gibi, bazı kullanıcıların kayıt dosyasını yapılandırdıklarında böyle bir hatayla tekrar karşılaşmadıklarını belirtmekte. Bizlerde bu öneriyi gerçekleştirerek sorunu ortadan kaldırabiliriz.
- Başlat arama ekranına "Çalıştır" yazıp açın.
- Açılan ekrana yandaki satırı yazıp enter tuşuna basın. "%UserProfile%\Documents\"
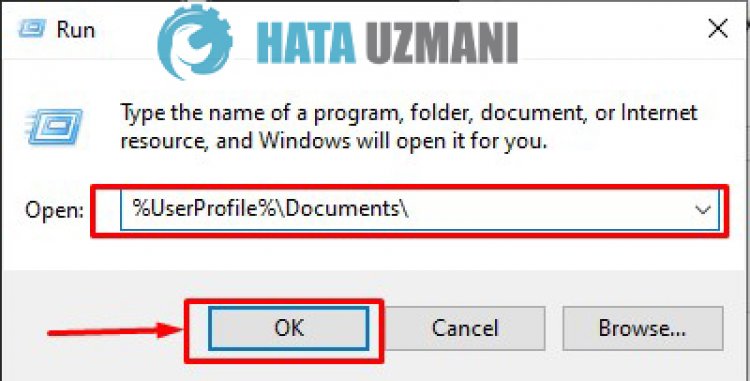
- Açılan klasör içerisinde bulunan "NFS Heat" klasörünü açarak, sırasıyla "SaveGame" ve "savegame" klasörüne erişin.
- Klaösr içerisinde bulunan kayıt dosyasını masaüstüne taşıyarak yedekte bulundurarak silin. Yedek dosya mutlaka masaüstünde bulunsun.
- Bu işlemden sonra Origin uygulamasını çalıştırın ve Need for Speed: Heat, oyun özelliklerini açın.
- Açılan ekranda bulunan Bulut kayıtları seçeneğine sağ tıklayın ve "Desteklenen tüm oyunlar için bulut kayıtlarını etkinleştir" seçeneğinin işaretini kaldırın.
- Bu işlemi gerçekleştirdikten hemen sonra oyunu çalıştırın. Oyunu çalıştırdıktan sonra yerel dosyanızı yüklemenizi isteyebilir; istenirse evet seçeneğine tıklayın.
- Ardından oyunu normal oynuyormuş gibi oynayın. İlk Nitrous kitinizi yükleyene kadar oyunu oynayın ve ardından garajdan çıkın, lobiden çıkışınızı sağlayarak oyunu kapatın.
- Tekrardan yukarıda söylediğimiz oyun kayıt dizinine ulaşın ve bu yeni oluşturulan kaydı silin.
- Bu işlemden sonra Origin uygulamasını çalıştırın ve Need for Speed: Heat, oyun özelliklerini açın.
- Açılan ekranda bulunan Bulut kayıtları seçeneğine sağ tıklayın ve "Son yerel kaydedilen oyunu geri yükle" seçeneğine tıklayın.
Bu işlemi gerçekleştirdikten sonra oyunu çalıştırarak sorunun devam edip etmediğini kontrol edin. Eğer sorununuz tamamen çözüldüyse oyundan çıkış yapın ve yeni kaydı silerek masaüstüne yedek olarak bıraktığımız orijinal kaydı yerine koyun.
2-) Antivirüs Programını Kapatın
Kullandığınız herhangi bir antivirüs programı varsa devre dışı bırakın veya tamamen bilgisayarınızdan silin. Eğer Windows Defender kullanıyorsanız devre dışı bırakın. Bunun için;
- Başlat arama ekranını açın.
- Arama ekranına "Windows güvenlik ayarları" yazarak açın.
- Açılan ekranda "Virüs ve Tehdit Koruması" seçeneğine tıklayın.
- Menü içerisinde bulunan "Fidye Yazılımına Karşı Koruma" seçeneğine tıklayın.
- Açılan ekranda "Denetimli Klasör Erişimi" kapatın.
Bu işlemden sonra gerçek zamanlı korumayı kapatalım.
- Başlat arama ekranına "virüs ve tehdit koruması" yazıp açın.
- Ardından "Ayarları yönet" seçeneğine tıklayın.
- Gerçek zamanlı koruma'yı "Kapalı" konumuna getirin.
Bu işlemi gerçekleştirdikten sonra Battle.Net ve NFS Heat klasörünü istisna olarak eklememiz gerekecektir.
- Başlat arama ekranına "virüs ve tehdit koruması" yazıp açın.
- Virüs ve tehdit koruması ayarları altında "Ayarları yönet" ve ardından "Dışlamalar" altında "Dışlama ekle veya kaldır" seçeneğini seçin.
- Bir dışlama ekle’yi seçin ve ardından diskinize kayıtlı "NFS Heat" ve yukarıda belirttiğimiz NFS Heat kayıt klaösrünü seçin.
Bu işlemden sonra NFS Heat oyununu çalıştırarak sorunun devam edip etmediğini kontrol edin.
3-) NFS Heat İçin Özel Port Oluşturun
Yukarıdaki önerilerden hiçbiri sizin için çözüme ulaştırmıyorsa NFS Heat için yapılandırılan port ayarını gerçekleştirerek sorunu düzeltebiliriz.
- Başlat arama ekranına "Windows Defender Güvenlik Duvarı" yazıp açın.
- Açılan ekranın sol tarafında bulunan "Gelişmiş Ayarlar" seçeneğine tıklayın.
- Açılan pencere içersinde sol tarafta bulunan "Gelen Kurallar" seçeneğine tıklayarak sağ tarafta bulunan "Yeni Kural" seçenğine tıklayın.
- Açılan yeni pencerede bulunan "Port" seçeneğini seçerek "İleri" butonuna tıklayın.
- Bu işlemden sonra "TCP" seçeneğini seçerek aşağıda bırakacağımız portu kutucuğa yazarak "İleri" butonuna tıklayın.
- 8080, 27015-27030, 27036-27037
- Ardından "Bağlantıya İzin Ver" seçeneğini seçerek "İleri" butonuna basarak karşımıza çıkan üç tane seçeneği seçili olarak ayarlayıp "İleri" butonuna tıklayın.
- Ardından kurulum işlemini gerçekleştirdiğimiz portun ismini vererek "Bitir" butonuna basın.
Bu işlemde TCP portuna yeni bir kural eklemiş olduk. Bir sonraki işlemimizde UDP portunu bağlayarak işlemimizi sonlandıralım.
- Ardından tekrar yeni kural ekleyerek "Port" seçeneğini seçerek "İleri" butonuna tıklayın.
- Bu işlemden sonra "UDP" seçeneğini seçerek aşağıda bırakacağımız portu kutucuğa yazarak "İleri" butonuna tıklayın.
- 4380, 27000-27031, 27036
- Ardından "Bağlantıya İzin Ver" seçeneğini seçerek "İleri" butonuna basarak karşımıza çıkan üç tane seçeneği seçili olarak ayarlayıp "İleri" butonuna tıklayın.
- Ardından kurulum işlemini gerçekleştirdiğimiz portun ismini vererek "Bitir" butonuna basın.
Bu işlemden sonra NFS Heat oyununu çalıştırarak sorunun devam edip etmediğini kontrol edin.
Evet arkadaşlar sorunumuzu bu başlık altında çözmüş olduk. Eğer sorununuz devam ediyorsa açtığımız FORUM platformumuza girerek karşılaştığınız hataları sorabilirsiniz.
![YouTube Sunucuda Bir Sorun Oluştu [400] Hatası Nasıl Düzeltilir?](https://www.hatauzmani.com/uploads/images/202403/image_380x226_65f1745c66570.jpg)




























