Düzeltme: MultiVersus Failed to Get the Process Path Hatası
MultiVersus oyuncularının oyunu çalıştırdıktan sonra veya oyun içerisinde karşılaştıkları "Launch Error. Failed to Get the Process Path." sorununu bu makalede çözüme ulaştırmaya çalışacağız.

MultiVersus oyuncuları oyunu açtıktan sonra veya oyun içerisinde "Launch Error. Failed to Get the Process Path." sorunuyla karşılaşarak oyuna olan erişimi kısıtlanmakta. Eğer sizde böyle bir hatayla karşılaşıyorsanız aşağıdaki önerileri gerçekleştirerek sorunun çözümüne ulaşabilirsiniz.
MultiVersus Launch Error Nedir?
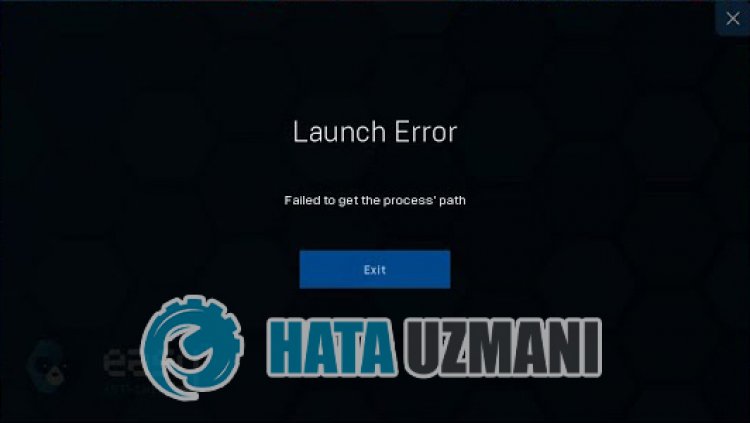
Karşılaşılan bu hata birçok sorundan dolayı oluşarak oyuna olan erişimimizi kısıtlayabilmekte. MultiVersus Launch Error sorunuyla karşılaşmamızın temel sebepleri şu şekilde listelenebilir:
- Oyun dosyaları hasarlı veya bozuk olabilir.
- Antivirüs sistemi oyun dosyalarını engelliyor olabilir.
- UE4 Prerequisites aracı kurulu olmayabilir.
- Grafik kartınız güncel olmayabilir.
Yukarıda listelediğimiz olasılıklar böyle bir hatayla karşılaşmamıza sebebiyet verebilir. Bunun için sizlere birkaç öneriden bahsederek sorunun çözümüne ulaştırmaya çalışacağız.
MultiVersus Launch Error Sorunu Nasıl Düzeltilir?
Karşılaşılan bu hatayı düzeltmemiz için aşağıdaki önerileri gerçekleştirerek sorunun çözümüne ulaşabiliriz.
1-) UE4 Prerequisites Aracını Kurun
Unreal Engine 4 oyun motorunun düzgün çalışabilmesi için gerekli olan Prerequisites aracını bilgisayara kurarak sorunu ortadan kaldırabiliriz.
- Öncelikle oyunun kurulu dosyasına erişelim.
- Oyunun kurulu dosya içerisinde bulunan "Engine" klasörünü açın.
- Açılan klasör içerisinde bulunan "Extras" ve ardından "Redist" klasörünü açın.
- Karşımıza çıkan ekranda "en-us" klasörünü açarak "UE4PrereqSetup_64.exe" programına çift tıklayarak çalıştırın.
Bu işlemden sonra programı bilgisayarınıza kuralım. İşlem başarılı bir şekilde tamamlandıktan sonra oyunu çalıştırarak sorunun devam edip etmediğini kontrol edebilirsiniz.
2-) Steam Beta Aracını Kullanın
Bazı oyuncular beta aracını kullanarak sorunu ortadan kaldırdığını gözlemlemekte. Bizlerde bu öneriyi gerçekleştirerek sorunu ortadan kaldırabiliriz.
- Steam programını açalım.
- Kütüphane menüsünü açarak "MultiVersus" oyununun üzerine sağ tıklayıp "Özellikler" seçeneğine tıklayalım.
- Açılan ekranda sol tarafta bulunan "BETALAR" seçeneğine tıklayın.
- Ardından "Katılmak istediğiniz betayı seçin." altında bulunan açılır menüye tıklayarak "previous-unstable - Holds the previous unstable uptade" seçeneğini seçelim.
Bu işlemden sonra oyunu çalıştırarak sorunun devam edip etmediğini kontrol edebilirsiniz.
3-) Dosya Bütünlüğünü Doğrulayın
Oyun dosya bütünlüğünü doğrulayarak eksik veya hatalı dosyaları taratıp indirmeyi sağlayacağız. Bunun için;
Steam oyuncuları için;
- Steam programını açın.
- Kütüphane menüsünü açın.
- Sol tarafta bulunan MultiVersus oyununa sağ tıklayarak Özellikler sekmesini açın.
- Açılan ekranda sol tarafta bulunan Yerel Dosyalar menüsünü açın.
- Karşılaştığımız Yerel Dosyalar menüsünde bulunan Oyun dosyalarının bütünlüğünü doğrula butonuna tıklayın.
Bu işlemden sonra hasarlı oyun dosyalarını tarayarak indirme işlemi gerçekleştirilecektir. İşlem bittikten sonra oyunu tekrar açmayı deneyin.
4-) Antivirüs Programını Kapatın
Kullandığınız herhangi bir antivirüs programı varsa devre dışı bırakın veya tamamen bilgisayarınızdan silin. Eğer Windows Defender kullanıyorsanız devre dışı bırakın. Bunun için;
- Başlat arama ekranına "virüs ve tehdit koruması" yazıp açın.
- Ardından "Ayarları yönet" seçeneğine tıklayın.
- Gerçek zamanlı koruma'yı "Kapalı" konumuna getirin.
Bu işlemden sonra diğer fidye dosya korumasını kapatalım.
- Başlat arama ekranını açın.
- Arama ekranına Windows güvenlik ayarları yazarak açın.
- Açılan ekranda Virüs ve Tehdit Koruması seçeneğine tıklayın.
- Menü içerisinde bulunan Fidye Yazılımına Karşı Koruma seçeneğine tıklayın.
- Açılan ekranda Denetimli Klasör Erişimi'ni kapatın.
Bu işlemi gerçekleştirdikten sonra MultiVersus oyun dosyalarını istisna olarak eklememiz gerekecektir.
- Başlat arama ekranına "virüs ve tehdit koruması" yazıp açın.
- Virüs ve tehdit koruması ayarları altında Ayarları yönet'i ve ardından Dışlamalar altında Dışlama ekle veya kaldır'ı seçin.
- Bir dışlama ekle’yi seçin ve ardından diskinize kayıtlı MultiVersus oyun klaösrünü seçin.
Bu işlemden sonra Steam programını bir görev yöneticisi yardımıyla tamamen kapatarak tekrar MultiVersus oyununu çalıştırmayı deneyin.
5-) EAC Yazılımını Yükleyin
Easy Anti-Cheat yazılımını MultiVersus oyununa yükleyerek bu sorunu düzeltebiliriz.
- Öncelikle MultiVersus oyun klasörüne ulaşın.
- Oyun klasörü içerisinde bulunan "EasyAntiCheat" klasörünü açın.
- Açılan ekranda bulunan "EasyAntiCheat_Setup.exe" dosyasını açın.
- Eğer Easy Anti-Cheat programı yüklü değilse MultiVersus oyununu seçin ve aşağıda bulunan "Install Easy Anti-Cheat" butonuna tıklayın. Eğer Easy Anti-Cheat programı yüklüyse "MultiVersus" seçeneğini seçin ve aşağıda bulunan "Repair Service" butonuna tıklayın.
- İşlem başarılı bir şekilde tamamlandıktan sonra sorunun devam edip etmediğini kontrol edebilirsiniz.
Eğer bu işlemden sonra işe yaramadıysa Easy Anti-Cheat programını silerek tekrar yükleyin. Bunun için;
- Öncelikle "C:\Program Files (x86)\EasyAntiCheat" klasörüne erişin.
- Klasör içerisinde bulunan "EasyAntiCheat.exe" programını açın.
- Açılan ekranda bulunan seçenekte "MultiVersus" seçeneğini seçerek sol altta bulunan "Uninstall" seçeneğine basarak kaldırın.
- Ardından tekrardan "MultiVersus" seçeneğini seçerek aşağıda bulunan "Install Easy Anti-Cheat" butonuna tıklayın ve yükleme işlemini gerçekleştirin.
- Kurulum işlemi gerçekleştikten sonra MultiVersus oyun klasörüne ulaşarak "EasyAntiCheat" klasörünü açın ve "EasyAntiCheat_Setup.exe" dosyasını çalıştırın.
- Ardından seçenekte bulunan "MultiVersus" seçeneğini seçerek "Repair Service" seçeneğine tıklayın.
Bu işlemden sonra MultiVersus oyununu çalıştırarak sorunun devam edip etmediğini kontrol edebilirsiniz.
6-) Sürücü İmzasını Kapatın
Easy Anti-Cheat yazılımı sürücü imzası isteyeceğinden dolayı böyle bir sorunla karşılaşabiliriz. Bunun için Windows 10 sürücü imzasını kapatarak bu gibi hatalarının önüne geçebiliriz.
- Başlat arama ekranına cmd yazıp yönetici olarak çalıştırın.
- Açılan komut istemi ekranına aşağıdaki kod parçacığını yazarak enter tuşuna basın.
- bcdedit /set nointegritychecks off
İşlem başarılı bir şekilde uygulandıktan sonra bilgisayarı yeniden başlatarak MultiVersus oyununu rahat bir şekilde çalıştırabiliriz.
Evet arkadaşlar sorunumuzu bu başlık altında çözmüş olduk. Eğer sorununuz devam ediyorsa açtığımız FORUM platformumuza girerek karşılaştığınız hataları sorabilirsiniz.
![YouTube Sunucuda Bir Sorun Oluştu [400] Hatası Nasıl Düzeltilir?](https://www.hatauzmani.com/uploads/images/202403/image_380x226_65f1745c66570.jpg)




























