Xbox'ta Youtube 403 rate_limit_exceeded Hatası Nasıl Düzeltilir?
Xbox kullanıcılarının, Youtube uygulamasında karşılaştıkları otomatik çıkış yapma ve “403 rate_limit_exceeded” hatasını bu makalede çözüme ulaştırmaya çalışacağız.

Xbox kullanıcılarının, Youtube uygulamasında otomatik olarak çıkış yapma ve "403 rate_limit_exceeded" hatasıyla karşılaşarak uygulamaya olan erişimi kısıtlanmakta. Eğer sizde böyle bir sorunla karşılaşıyorsanız aşağıdaki önerileri gerçekleştirerek sorunun çözümüne ulaşabilirsiniz.
Xbox'ta Youtube 403 rate_limit_exceeded Hatası Nedir?
Genellikle 403 hataları bir dosyanın bulunmasından dolayı oluşarak karşımıza çıkmaktadır. Fakat bu hata kodunun hemen yanında bulunan hız sınırı aşıldı hatası kullanıcının kafasında soru işareti bırakabilir. Hata koduyla hız sınırı aşıldı hatasının birleşmesi sonucu birçok kez uygulamaya olan girişiniz spam olarak yapıldıysa, böyle bir hatayla karşılaşmanıza neden olabilir. Bunun için sizlere geçici olarak engellenen bu sorunu nasıl düzelteceğinize dair bilgiler vereceğiz.
Xbox'ta Youtube 403 rate_limit_exceeded Hatası Nasıl Düzeltilir?
Karşılaşılan bu hatayı düzeltmemiz için aşağıdaki öneirleri gerçekleştirerek sorunun çözümüne ulaşabiliriz.
1-) Xbox Live Bağlantınızı Kontrol Edin

Xbox Live bağlantınızda oluşan çeşitili problemler bu gibi sorunlarla karşılaşmamıza sebebiyet verebilir. Bunun için Xbox Live bağlantımızı kontrol ederek sorunun neyden kaynaklandığını görebiliriz.
- Oyun kumandanızda bulunan Xbox düğmesine basın.
- Açılan ekranda bulunan "Profil ve sistem" seçeneğine tıklayın.
- Menü içerisinde bulunan "Ayarlar" seçeneğini seçerek "Genel" seçeneğine tıklayın.
- Ardından açılan ekranda bulunan "Ağ ayarları" seçeneğine tıklayın ve "Ağ bağlantısını test et" seçeneğini seçin.
Bu işlemden sonra ağ bağlantınızı kontrol ederek sorunun neyden kaynaklandığını anlayabiliriz.
2-) Xbox Live Hizmetini Kontrol Edin
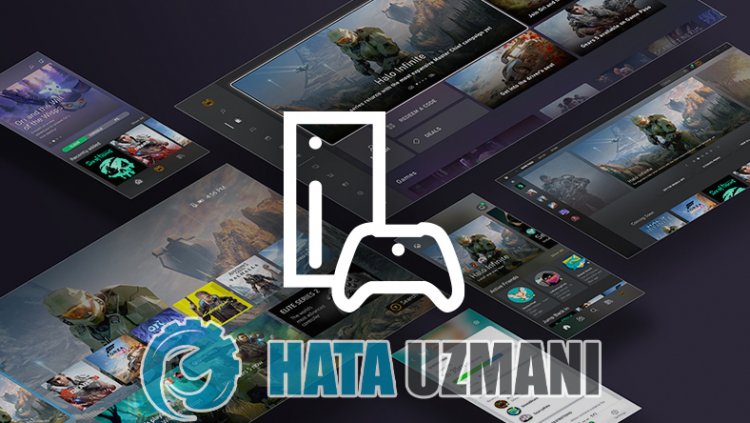
Xbox Live hizmetinde gerçekleştirilen bakım çalışması bu gibi hatalarla karşılaşmanıza sebebiyet verebilir. Bunun için Xbox Live Hizmetini kontrol ederek sorunun neyden kaynaklandığını anlayabiliriz. Eğer kesintiler olduğunu görüyorsanız, kesintinin ne zaman giderileceği hakkında belirli bir tarih aralığını görmüş olacaksınız. Bu işlemden sonra bizlerin yapacağı pek birşey yoktur.
3-) Konsolunuzu Yeniden Başlatın

Xbox konsolunda oluşan çeşitli problemler oluşabilir. Bunun için konsolunuzu yeniden başlatarak bu sorunların önüne geçebiliriz. Bunun için oyun kumandanızın ortasında bulunan Xbox düğmesine tıklayın. Açılan ekranda bulunan "Konsolu yeniden başlat" seçeneğine tıklayın ve konsolunuzu yeniden başlatın. Bu işlemden sonra sorunun devam edip etmediğini kontrol edebilirsiniz.
4-) Uygulamayı Tamamen Kapatın
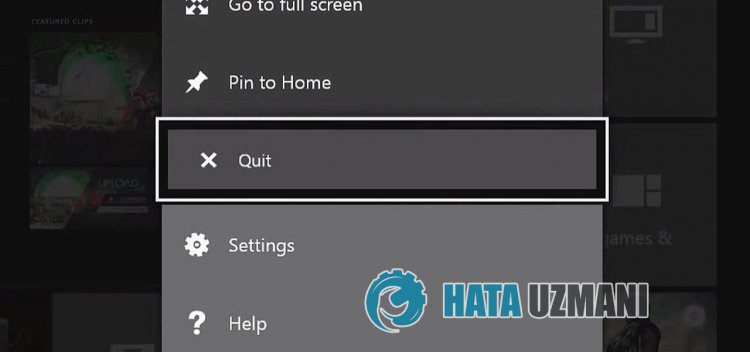
Uygulama veya oyunun açık olmasıyla birlikte oluşan bu hatayı çözmemiz için çalışan uygulamayı tamamen kapatarak sorunu ortadan kaldırabiliriz.
- Uygulamayı veya oyunu tekrar açın ve oyun kumandanızda bulunan Xbox düğmesine basın.
- Açılan ekranın sol tarafında bulunan mini kılavuzda uygulamayı vurgulayın ve oyun kumandanızda bulunan Menü düğmesine basın.
- Açılan menü içerisinde bulunan "Çık" seçeneğini seçin.
Bu işlemi gerçekleştirdikten sonra uygulamayı veya oyunu tekrar başlatın.
5-) DNS Adresini Değiştirin

Bu gibi ağ sorunuyla gerçekleşen hataları çözmemiz için dns adresini değiştirerek sorunun çözümüne ulaşabiliriz.
- Oyun kumandanızda bulunan Xbox düğmesine basın.
- Açılan ekranda bulunan "Profil ve sistem" seçeneğini seçin ve "Ayarlar" menüsünü açın.
- Menü içerisinde bulunan "Genel" seçeneğini seçerek "Ağ Ayarları" seçeneğine tıklayın.
- Ardından açılan ekranda bulunan "Gelişmiş Ağ Ayarları" seçeneğine tıklayın ve "DNS Ayarları" seçeneğini seçin.
- Bu işlemden sonra "Manuel" seçeneğini seçerek aşağıdaki dns adresini tanımlayın.
- Birincil: 8.8.8.8
- İkincil: 8.8.4.4
İşlemi uyguladıktan sonra sorunun devam edip etmediğini kontrol edebilirsiniz.
6-) Modeminizi Yeniden Başlatın
İnternetinizde oluşan yavaşlılık veya istikrarsız ağ bağlantısı bu gibi sorunlarla karşılaşmanıza sebebiyet verebilir. Bunun için en temiz işlem modeminizi yeniden başlatmanız olacaktır. Bunun için modeminizin arkasında bulunan güç düğmesine basarak modeminizi kapatıp tekrar açın. Bu işlemden sonra konsolunuzu yeniden başlatarak sorunun devam edip etmediğini kontrol edin.
7-) Uygulamayı Güncelleyin veya Tekrar Yükleyin
Yukarıdaki işlemler sizi çözüme ulaştırmadıysa son olarak Youtube uygulamasının güncel olup olmadığını kontrol edin. Eğer uygulama güncelse Youtube uygulamasını tamamen konsolunuzdan kaldırarak tekrar yükleme işlemini gerçekleştirin ve sorunun devam edip etmediğini kontrol edin.
Evet arkadaşlar sorunumuzu bu başlık altında çözmüş olduk. Eğer sorununuz devam ediyorsa açtığımız FORUM platformumuza girerek karşılaştığınız hataları sorabilirsiniz.
![YouTube Sunucuda Bir Sorun Oluştu [400] Hatası Nasıl Düzeltilir?](https://www.hatauzmani.com/uploads/images/202403/image_380x226_65f1745c66570.jpg)


















