Fortnite VPN ve Hile Kullanımından Dolayı Sunucudan Atıldınız Hatası Nasıl Düzeltilir?
Fortnite oyuncularının oyuna giriş yaparken veya oyun içerisinde karşılaştıkları "VPN ve hile kullanımından dolayı sunucudan atıldınız." hatasını bu makalede çözüme ulaştırmaya çalışacağız.

Fortnite oyuncuları oyuna bağlanırken veya oyun içerisinde "VPN ve hile kullanımından dolayı sunucudan atıldınız." hatasıyla karşılaşarak oyundan atılmakta ve erişimi kısıtlanmakta. Eğer sizde böyle bir sorunla karşılaşıyorsanız aşağıdaki önerileri gerçekleştirerek sorunun çözümüne ulaşabilirsiniz.
Fortnite VPN ve Hile Kullanımından Dolayı Sunucudan Atıldınız Hatası Nedir?
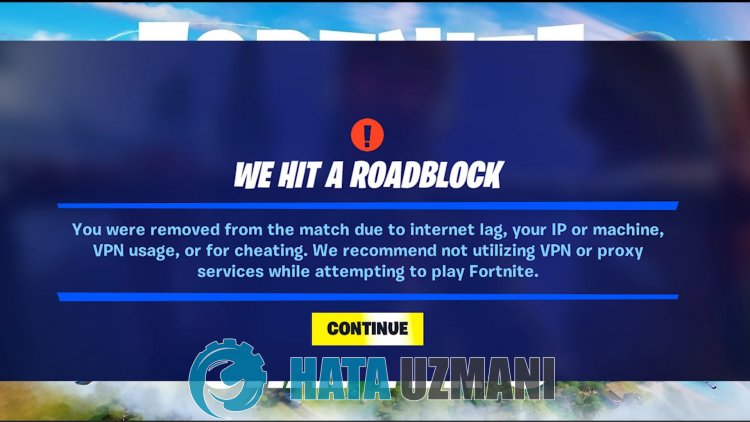
Karşılaşılan bu hata, Fortnite hile engelleyici yazılımından herhangi bir neden dolayı yasaklanmış olabilirsiniz. Bu yasaklanan olay internetinize yansımış olabilir. Bunun için internetinizin ip adresini değiştirerek yasaktan kurtulabiliriz. Elbette sadece bu öneriyle değil birçok öneriyle birlikte bu hatadan kurtulabiliriz. Bunun için sizlere birkaç öneriden bahsederek sorunun çözümüne ulaştırmaya çalışacağız.
Fortnite VPN ve Hile Kullanımından Dolayı Sunucudan Atıldınız Hatası Nasıl Düzeltilir?
Karşılaşılan bu hatayı düzeltmemiz için aşağıdaki önerileri gerçekleştirerek sorunun çözümüne ulaşabiliriz.
1-) Bağlantınızı Kontrol Edin
İnternet bağlantısında oluşan sorun birçok hataları beraberinde getirebilmekte. Eğer internet bağlantınızda yavaşlama veya kopukluk yaşanıyorsa giderilmesi için birkaç öneri verelim.
- İnternetinizin hızı yavaşlıyorsa modeminizi kapatıp tekrar açın. Bu işlem bir nebze de olsa internetinizi rahatlatacaktır.
- İnternet önbelleğini temizleyerek sorunu ortadan kaldırabiliriz.
DNS Önbelleğini Temizleyin
- Başlat arama ekranına cmd yazıp yönetici olarak çalıştırın.
- Komut istemcisi ekranına sırasıyla aşağıdaki kod satırlarını yazarak enter tuşuna basın.
- ipconfig /flushdns
- netsh int ipv4 reset
- netsh int ipv6 reset
- netsh winhttp reset proxy
- netsh winsock reset
- ipconfig /registerdns
- Bu işlemden sonra başarılı bir şekilde dns önbelleğinizin ve proxylerinizin temizlendiğini gösterecektir.
Bu işlemden sonra bilgisayarı yeniden başlatarak oyunu açabilirsiniz. Eğer sorun devam ediyorsa bir diğer önerimize geçelim.
2-) Modeminizi Kapatıp Açın
Modeminizi kapatıp 20 saniye bekleyerek tekrar açın. Bu işlem sırasında ip adresiniz değişecek ve çeşitli ağ sorunun önüne geçecektir. Eğer sorun devam ediyorsa bir diğer önerimize geçelim.
3-) Başka Bir Dns Sunucusunu Kaydedin
Başka bir dns sunucusunu bilgisayara kaydederek sorunu ortadan kaldırabiliriz.
- Denetim Masasını açın ve Ağ ve İnternet seçeneğini seçin
- Açılan ekranda Ağ ve Paylaşım Merkezi'ni açın.
- Sol Tarafta bulunan Bağdaştırıcı ayarlarını değiştirin seçeneğine tıklayın.
- Bağlantı Türünüzün üzerine sağ tıklayarak Özellikler menüsünü açın.
- İnternet Protokolü Sürüm 4'e (TCP /IPv4) çift tıklayın.
- Aşağıda vereceğimiz Google Dns sunucusunu yazarak ayarları uygulayalım.
- Tercih edilen DNS sunucusu: 8.8.8.8
- Diğer DNS sunucusu: 8.8.4.4
- Ardından Çıkarken ayarları doğrula seçeneğine tıklayarak Tamam butonuna basıp işlemleri uygulayın.
Bu işlemden sonra bilgisayarı yeniden başlatarak Fortnite oyununu çalıştırın.
4-) Güvenli İnterneti Kapatın
İnternetiniz güvenli internete açıksa internet servis sağlayıcısını arayarak veya internet servis sağlayacısının internet adresine ulaşarak güvenli internetinizi kapatabilirsiniz. Güvenli internetin açık olması sunucuların bağlanmasına engel olabilir. Bunun için güvenli internetinizin açık olmamasına dikkat etmeniz gerekmektedir.
5-) Gerksiz Servisleri Kapatın
Arka planda çalışan gereksiz servisler uygulamanın çalışmasına izin vermiyor olabilir. Bunun için servisleri devre dışı bırakarak sorunu ortadan kaldırabiliriz.
- Başlat arama ekranına "msconfig" yazıp açın.
- Açılan ekranda bulunan "Hizmetler" seçeneğini seçin.
- Aşağıda bulunan "Bütün Microsoft Hizmetlerini Gizle" seçeneğini işaretleyin.
- Ardından sıralanan hizmetlerin işaretini kaldırarak "Uygula" butonuna tıklayın.

Bu işlemden sonra bilgisayarı yeniden başlatarak sorunun devam edip etmediğini kontrol edin. Eğer sorun çözüldüyse teker teker servisleri aktif duruma getirerek hangi servisin bu sorunu oluşturduğuna dair bilgiler edinebilirsiniz.
6-) Sürücü İmzasını Kapatın
Windows 10 sürücü imzasını ve çekirdek hata ayıklamayı kapatarak Easy Anti-Cheat sisteminin düzgün çalışmasını sağlayabiliriz.
- Başlat arama ekranına cmd yazıp yönetici olarak çalıştırın.
- Açılan komut istemi ekranına aşağıdaki kod parçacığını yazarak enter tuşuna basın.
- bcdedit -set TESTSIGNING OFF
- bcdedit -set NOINTEGRITYCHECKS OFF
- bcdedit -set DEBUG OFF
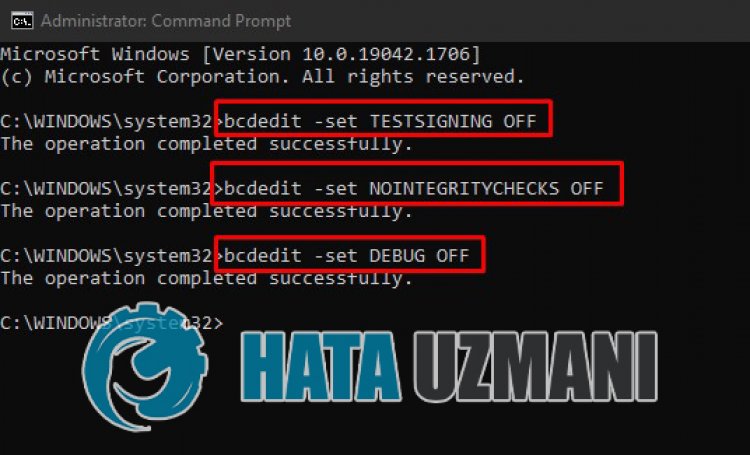
İşlem başarılı bir şekilde uygulandıktan sonra bilgisayarı yeniden başlatarak Fortnite oyununu rahat bir şekilde çalıştırabiliriz.
Evet arkadaşlar sorunumuzu bu başlık altında çözmüş olduk. Eğer sorununuz devam ediyorsa açtığımız HATA SOR platformumuza girerek karşılaştığınız hataları sorabilirsiniz.
![YouTube Sunucuda Bir Sorun Oluştu [400] Hatası Nasıl Düzeltilir?](https://www.hatauzmani.com/uploads/images/202403/image_380x226_65f1745c66570.jpg)


















