Fortnite Entry Point Not Found Hatası Nasıl Düzeltilir?
Fortnite oyuncularının oyunu çalıştırdıktan sonra karşılaştıkları "Entry Point Not Found" hatasını bu makalede çözüme ulaştırmaya çalışacağız.

Fortnite oyuncuları, oyunu çalıştırdıktan sonra "Entry Point Not Found" hatasıyla karşılaşarak oyuna olan erişimi kısıtlanmakta. Eğer sizde böyle bir sorunla karşılaşıyorsanız aşağıdaki önerileri gerçekleştirerek sorunun çözümüne ulaşabilirsiniz.
Fortnite Entry Point Not Found Hatası Nedir?
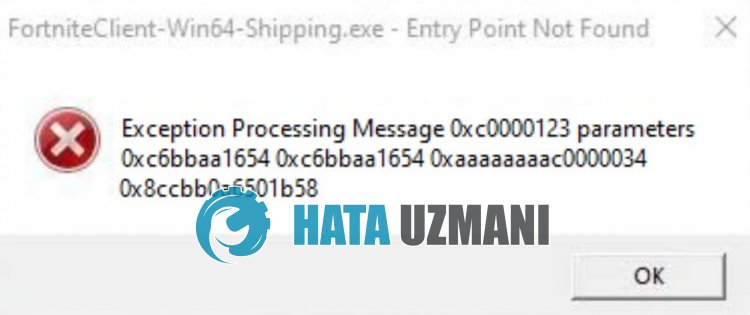
Karşılaşılan bu hata, genellikle işletim sisteminde oluşan dosya bozukluğundan kaynaklı bir durumdur. Elbette sadece bu sorundan dolayı değil, birçok sorundan dolayı da böyle bir hatayla karşılaşabiliriz. Bunun için sizlere birkaç öneriden bahsederek sorunun çözümüne ulaştırmaya çalışacağız.
Fortnite Entry Point Not Found Hatası Nasıl Düzeltilir?
Karşılaşılan bu hatayı düzeltmemiz için aşağıdaki önerileri gerçekleştirerek sorunun çözümüne ulaşabilirsiniz.
1-) Windows Hataları Giderin
Windows içerisinde bulunan dosyların hasarlı veya bozuk olması çeşitli hataları beraberinde getirebilir. Bunun için sizlere iki kod bloğunu paylaşarak hasarlı veya bozuk dosyaların taramasını yapıp onarmaya çalışacağız.
SFC Taraması Yapın
Windows dosyalarında oluşan hasarlı veya bozuk dosyaların birçok hata kodlarının karşımıza çıkarabilir. Bunun için sizlere birkaç yoldan bahsederek sorunun çözümüne ulaştıracağız.
- Başlat arama ekranına "cmd" yazıp yönetici olarak çalıştırın.
- Açılan komut istemi ekranına "sfc /scannow" yazarak enter tuşuna basın.
Bu işlemden sonra bozuk veya hasarlı dosyalar taranacak, düzeltme işlemleri gerçekleşecektir. İşlem tamamlanmadığı sürece bilgisayarınızı kapatmayın veya yeniden başlatmayın. Bu işlemden sonra bir diğer önerimizi gerçekleştirelim.
DISM Taraması Yapın
- Başlat arama ekranına "cmd" yazıp yönetici olarak çalıştırın.
- Açılan komut istemi ekranına aşağıdaki komutları sırasıyla yazarak enter tuşuna basın.
- Dism /Online /Cleanup-Image /CheckHealth
- Dism /Online /Cleanup-Image /ScanHealth
- Dism /Online /Cleanup-Image /RestoreHealth
İşlem başarılı bir şekilde tamamlandıktan sonra bilgisayarınızı yeniden başlatarak sorunun devam edip etmediğini kontrol edebilirsiniz.
2-) İşletim Sistemini Güncelleyin
İşletim sisteminizin güncel olmaması bu gibi çeşitli hatalarla karşılaşmamıza neden olabilir. Bunun için işletim sistemini güncelleyerek sorunun devam edip etmediğini kontrol edebilirsiniz.
- Başlat arama ekranına "Güncellemeleri kontrol et" yazıp açın.
- Açılan ekranda bulunan "Güncellemeleri kontrol et" seçeneğine tıklayın ve kontrol edin.
- Kontrol işlemi sağlandıktan sonra, varsa güncelleme isteği güncelleyin.
Güncelleme işlemi tamamlandıktan sonra bilgisayarınızı yeniden başlatarak sorunun devam edip etmediğini kontrol edebilirsiniz.
3-) Binaries Klasörünü Silin
Fortnite klasöründe bulundurulan Binaries klasörünün hasarlı veya eksik yüklenmesi bu gibi çeşitli hatalarla karşılaşmamıza neden olabilir. Eğer Binaries klasöründe hasar veya eksik dosya yüklenmesi oluştuysa klasörü yenilememiz gerekebilir. Bunun için aşağıdaki öneriyi gerçekleştirerek Binaries klasörünü yenileyebiliriz.
- Öncelikle Fortnite dosya klasörüne ulaşalım.
- Fortnite dosya klasöründe bulunan "FortniteGame" klasörünü açın.
- Klasör içerisinde bulunan "Binaries" klasörünü silin.
- Silme işlemi tamamlandıktan sonra Epic Games Launcher programını çalıştırın ve Fortnite oyununu doğrulayın.
- Doğrulama işlemini gerçekleştirmek için "Kütüphane" seçeneğine tıklayın ve "Fortnite" oyununun yanında bulunan üç noktaya tıklayıp "Yönet" seçeneğini seçin.
- Açılan yeni pencerede bulunan "Doğrula" seçeneğine tıklayarak doğrulama işlemini başlatın.
Doğrulama işlemi tamamlandıktan sonra sorunun devam edip etmediğini kontrol etmek için oyunu başlatabilirsiniz.
4-) EAC Yazılımını Yükleyin
Easy Anti-Cheat yazılımını Fortnite oyununa yükleyerek bu sorunu düzeltebiliriz.
- Fortnite oyun dosya konumu açın.
- Karşılaştığımız klasör içerisinde sırasıyla "Binaries", "Win64" ve "EasyAntiCheat" klasörünü açın.
- Açılan ekranda "EasyAntiCheat_Setup.exe" programına çift tıklayarak açın.
- Açılan ekranda bulunan "Install Easy Anti-Cheat" butonuna tıklayın.
- Yükleme işlemi tamamlandıktan sonra "Finish" butonuna basarak işlemi bitirin.
Eğer bu işlemden sonra işe yaramadıysa Easy Anti-Cheat programını silerek tekrar yükleyin. Bunun için;
- Fortnite oyun dosya konumu açın.
- Karşılaştığımız klasör içerisinde bulunan "EasyAntiCheat" klasörünü açın.
- Açılan ekranda "EasyAntiCheat_Setup.exe" programına çift tıklayarak açın.
- Açılan programda Fortnite oyununu seçerek sol altta bulunan "Uninstall" seçeneğine basarak kaldırın.
Bu işlemden sonra üstteki kurulum işlemini tekrar deneyebilirsiniz.
5-) Sürücü İmzasını Kapatın
Windows 10 sürücü imzasını kapatarak bu gibi hatalarının önüne geçebiliriz.
- Başlat arama ekranına cmd yazıp yönetici olarak çalıştırın.
- Açılan komut istemi ekranına aşağıdaki kod parçacığını yazarak enter tuşuna basın.
- bcdedit -set TESTSIGNING OFF
- bcdedit /set nointegritychecks off
İşlem başarılı bir şekilde uygulandıktan sonra bilgisayarı yeniden başlatarak Fortnite oyununu rahat bir şekilde çalıştırabiliriz.
6-) Uyumluluk Modunu Değiştirin
Fortnite oyununda uyumluluk uyuşmazlığı oluşursa bu gibi çeşitli hatalarla karşılaşmamıza neden olabilir. Bunun için uyumluluğu sağlayarak sorunu ortadan kaldırabiliriz.
- Öncelikle Fortnite oyun klasörüne erişelim.
- Karşılaştığımız klasör içerisinde sırasıyla "FortniteGame" "Binaries", "Win64" klasörü açalım.
- Klasör içerisinde bulunan "FortniteClient-Win64-Shipping.exe" dosyasına sağ tıklayalım ve "Özellikler" menüsüne ulaşalım.
- Açılan yeni pencerede bulunan "Uyumluluk" seçeneğine tıklayarak "Bu programı aşağıdakiler için uyumluluk modunda çalıştırın:" seçeneğini işaretleyin.
- Ardından aşağıda bulunan "Windows 8" seçeneğini seçin ve "Bu programı yönetici olarak çalıştırın" seçeneğini etkinleştirin.
- Bu işlemi gerçekleştirdikten sonra "Uygula" butonuna tıklayarak kaydedelim.
Kaydetme işlemi tamamlandıktan sonra oyunu çalıştırarak sorunun devam edip etmediğini kontrol edebilirsiniz.
Evet arkadaşlar sorunumuzu bu başlık altında çözmüş olduk. Eğer sorununuz devam ediyorsa açtığımız FORUM platformumuza girerek karşılaştığınız hataları sorabilirsiniz.
![YouTube Sunucuda Bir Sorun Oluştu [400] Hatası Nasıl Düzeltilir?](https://www.hatauzmani.com/uploads/images/202403/image_380x226_65f1745c66570.jpg)


















