Red Dead Redemption 2 Unknown Error FFFFFFFF Issue
In this article, we will try to resolve the "Unknown Error FFFFFFFF" error that Red Dead Redemption 2 players encounter while opening the game.
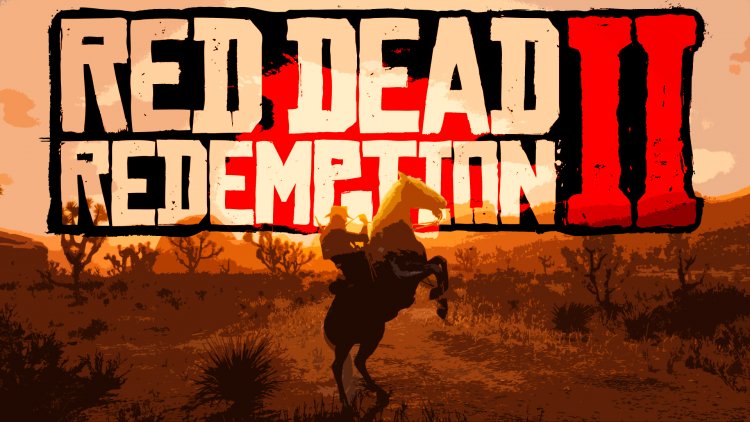
The "Unknown Error FFFFFFFF" error that Red Dead Redemption 2 players encounter while running the game restricts the access of many users to the game. If you are facing such a problem, you can solve the problem by performing the following actions.
What is Red Dead Redemption 2 "Unknown Error FFFFFFFF"?
The main reason for this error is due to the sound problem. Any problem with your sound driver may cause you to encounter such an error. Of course, we may not be encountering it just because of the sound driver. One of them is that any of your drivers are out of date. Corrupted files in the game can also trigger this error and prevent you from accessing the game. If you are facing such a problem, you can reach the solution by following the suggestions below.
How To Fix Red Dead Redemption 2 "Unknown Error FFFFFFFF"
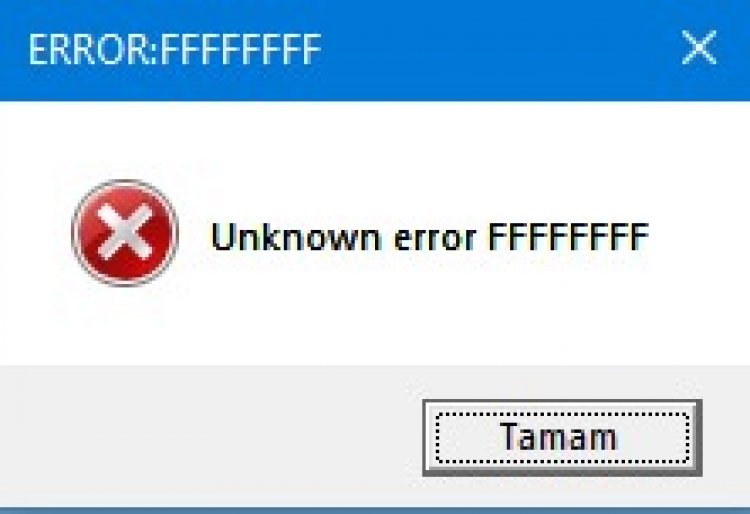
In order to solve this error we encountered, we will try to solve the problem by mentioning a few suggestions.
1-) Verify File Integrity
We will verify the game file integrity and ensure to scan and download any missing or faulty files. For this;
For those playing on Steam;
- Open the Steam program.
- Open the library menu.
- Open the Properties tab by right-clicking on the Red Dead Redemption 2 game on the left.
- Open the Local Files menu on the left side of the screen that opens.
- Click on the Verify integrity of game files button in the Local Files menu we encountered.
After this process, the download will be performed by scanning the damaged game files. After the process is finished, try to open the game again.
For those playing via Rockstar Games Launcher;
- Run the Rockstar Games Launcher.
- Click on "Settings" in the upper right corner.
- Select the game "Red Dead Redemption 2" located at the bottom left of the drop-down menu.
- Click on the "Verify game file integrity" option on the screen that opens.
After this process, the download will be performed by scanning the damaged game files. After the process is finished, try to open the game again.
2-) Turn Off Services
Any service in the Windows system service triggering the game in the background can lead to possible errors. For this, we can solve this problem by disabling unnecessary service services running in the background.
- Open the start search screen by typing "msconfig".
- Click on the "Services" menu on the system configuration screen that opens.
- Click "Hide all Microsoft services" at the bottom of the menu that opens.
- After this process, the services running in the background will be listed. If there is any service that you think is unnecessary, uncheck it and click the "Apply" button and restart the computer. (Do not disable the Rockstar Games Library Service service.)
After restarting the computer, you can enter the game and check if the problem persists.
3-) Update Your Drivers
Check if your video card and other framework drivers are up to date. For this;
- Download and install Driver Booster.
- Open the Driver Booster program.
- Perform the scanning process by pressing the SCAN button on the screen that appears.
After the scan is finished, it will reveal various outdated drivers. Perform the update by selecting outdated drivers and restart your computer. After this process, open our game and check if the problem persists.
4-) Change Shader Caching Setting
The process we will tell in this suggestion will be for players who connect to the game via steam.
- Open the Steam program.
- Click on the "Steam" option located in the upper left corner of the screen.
- Click on "Settings" in the listed menu.
- Click on the "Shader Caching" option on the left side of the screen that opens.
- Activate the "Allow Vulkan shaders to render in the background" option on the screen we encounter and press the "OK" button.
After this process, you can start the game and check if the problem persists.
5-) Disable Audio Device Drivers
If you have performed the above steps but still getting the error, the last thing we will do is to disable the audio device drivers when starting the game.
- Open the "Device Manager" menu by pressing the "Windows+X" key.
- On the device manager screen that opens, expand the "Sound, video and game controllers" option.
- Disable all audio devices that you do not use on the screen we encountered. (For example; NVIDIA High Definition Audio)
After disabling it, run the game and check if the issue persists.
![How to Fix YouTube There Was A Problem In The Server [400] Error?](https://www.hatauzmani.com/uploads/images/202403/image_380x226_65f1745c66570.jpg)




























