How To Fix Fitgirl Repack Unarc.dll Error?
In this article, we will try to resolve the "An error occurred when unpacking! Unarc.dll returned an error code: -1" error that Fit Girl Repack users encounter when they want to install any game.
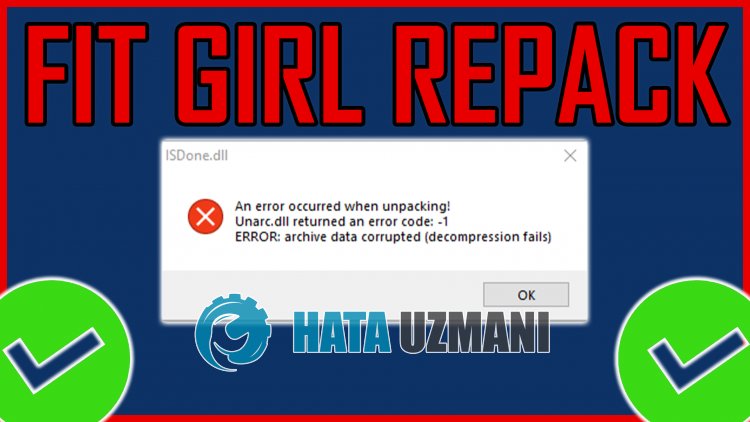
Fit Girl Repack users, when they want to install any game, encounter the error "An error occurred when unpacking! Unarc.dll returned an error code: -1" and cannot install the game. If you are facing suchaproblem, you can findasolution by following the suggestions below.
What is Fit Girl Repack Unarc.dll Error?
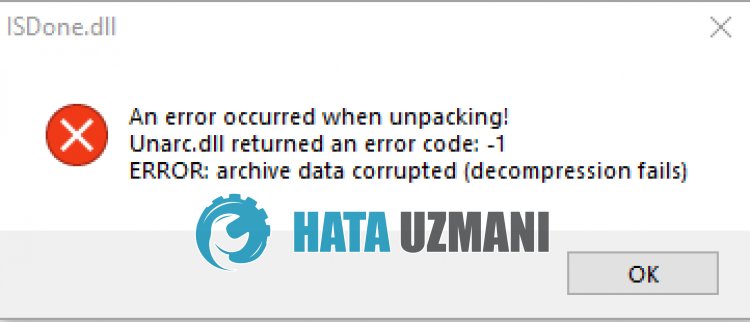
This error is usually caused by the Frameworklibrary not being installed or having problems.
Of course, we may encounter such an error not only because of this problem, but also due to many problems.
For this, we will try to solve the problem by telling youafew suggestions.
How To Fix Fit Girl Repack Unarc.dll Error
To fix this error, you can find the solution to the problem by following the suggestions below.
1-) Check Game Frameworks
The lack of game frameworks on your computer can create various errors in the game. Therefore, your computer must have DirectX, .NET Framework, VCRedist applications.
- Click to Download Current .NET Framework.
- Click to Download Current VCRedist. (x64)
- Click to Download Updated VCRedist. (x86)
- Click to Download Current DirectX.
If the installation files you downloaded are installed on your computer, remove them completely from your computer and perform the installation again and check by restarting your computer.
2-) Set User Account Control
We can avoid possible errors by lowering the user account control security. For this;
- Open the Start search screen by typing "User Account Control Settings".
- Click the bar that appears to "Never Report" and press the "OK" button.
After this process, run the setup file again and check if the problem persists.
3-) Run as Administrator
Fit Girl Repack installation file not running with administrator privilege may cause you to encounter various errorslike this.
First of all, if the Fit Girl Repack installation file is running in the background, close it completely with the help of the task manager.
Then right click on the setup file and run as administrator and check.
4-) Turn off Antivirus
Disable any antivirus program you use, or delete it completely from your computer. If you are using Windows Defender, disable it. For this;
- Open the start search screen.
- Open the search screen by typing "Windows security settings".
- Click on "Virus and Threat Protection" on the screen that opens.
- Click on "Ransomware Protection" in the menu.
- Turn off "Controlled Folder Access" on the screen that opens.
After this, let's turn off real-time protection.
- Type "virus and threat protection" into the start search screen and open it.
- Then click on "Manage settings".
- Turn Real-time protection to "Off".
After performing this operation, we will need to add the setup file as an exception.
- Type "virus and threat protection" into the start search screen and open it. Under
- Virus and threat protection settings, select Manage settings, and then under Exclusions Exclude select add or remove.
- Select Add an exclusion and then select the installation folder saved to your disk.
After turning off the firewall, you can check if the problem persists.
5-) Download Dll File
The isdone.dll and unarc.dll files may be missing in Windows. For this, let's install by downloading the external dll files.
- First of all, we need to download the isdone.dll and unarc.dll files.
- After performing the download, let's extract the isdone.dll and unarc.dll files to the desktop.
- Copy the Isdone.dll and unarc.dll files into "C:\Windows\SysWOW64".
After the copying process is complete, restart the computer and run the setup file and check.
Yes, friends, we have solved our problem under this title. If your problem persists, you can ask about the errors you encounter by entering our FORUM platform that we have opened.
![How to Fix YouTube There Was A Problem In The Server [400] Error?](https://www.hatauzmani.com/uploads/images/202403/image_380x226_65f1745c66570.jpg)


















