How To Fix EA App Error Code EC 10005?
In this article, we tried to resolve the "Error Code EC:10005" error that EA App users encounter in the application.

EA App users are restricted from accessing the app by encountering the error "Something went wrong" within the app, followed by "EA Desktop encountered an unknown error. Try againabit later" and then "Error Code EC:10005". If you are facing suchaproblem, you can findasolution by following the suggestions below.
What is EA App Error Code EC 10005?
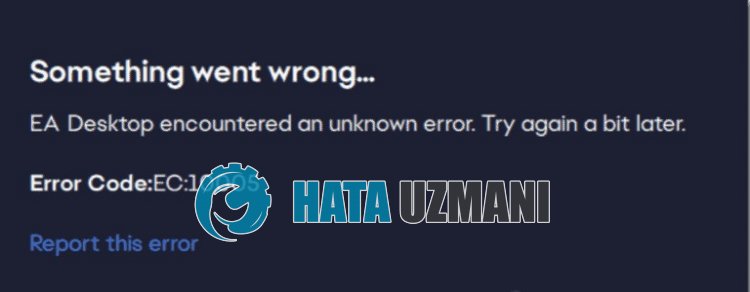
EA App "Error Code: EC:10005" error occurs due to internet or server problem.
Also, problems with the application cache bring along various error codeslike this.
Of course, you may encounter such an error code not only because of this problem, but also because of many other problems.
For this, we will try to solve it by giving you information on how to fix the EA App "Error Code: EC:10005" error.
How to Fix EA App Error Code EC 10005
To fix this error, you can find the solution to the problem by following the suggestions below.
1-) Check Server
Maintenance work of EA servers or technical problems will cause you to encounter such various error codes.
Therefore, you can check the EA servers and observe what is causing the problem.
You can get information from Downdetector or Twitter platform by accessing thelink below.
If there is any problem or maintenance work on the servers, you will have to wait for it to be fixed by the developers.
2-) Login to the account again
Failure to read the EA account properly by the application will cause you to encounter various connection errorslike this.
Therefore, you can eliminate the problem by reading the EA account again by the application.
Run the EA application and access the profile menu in the upper right corner and log out of your account by clicking the "Logout" button.
After this process, connect to your account again and check if the problem persists.
3-) Clear EA App Cache
Technical problems in the EA App cache will cause you to encounter the "Error Code EC:10005" error.
Therefore, we may need to clear the EA App cache and have it reconfigured.
You can follow the step below to clear the EA App cache.
- First of all, if EA App is open, close it with the help of task manager.
- Type "Run" in the start search screen and open it.
- Type "%loacalappdata%" on the screen that opens and press enter.
- In the new window that opens, find and delete the "EADesktop", "EALaunchHelper" and "Electronic Arts" folders.
Deleting these folders will log out the account connected via EA App.
Run the EA App and check if the problem persists by logging in to your account again.
4-) Run as Administrator
Running the application installer as an administrator can help prevent various possible error codes.
For this, right click on the application installer and run as administrator and check if the problem persists.
5-) Turn off Antivirus
Disable any antivirus program you use, or delete it completely from your computer. If you are using Windows Defender, disable it. For this;
- Type "virus and threat protection" into the start search screen and open it.
- Then click on "Manage settings".
- Turn Real-time protection to "Off".
After this, let's turn off other ransomware protection.
- Open the start search screen.
- Open the search screen by typing Windows security settings.
- Click on the Virus and Threat Protection option on the screen that opens.
- Click on the Ransomware Protection option in the menu.
- Turn off Controlled Folder Access on the screen that opens.
After performing this operation, we will need to add the EA App as an exception.
- Type "virus and threat protection" into the start search screen and open it. Under
- Virus and threat protection settings, select "Manage settings, and then under "Exclusions" select "Add or remove exclusions."
- Select Add an exclusion and then select the "EA App" saved to your disk.
After this process, try to run the EA App installer.
6-) Change DNS Server
The problem with the DNS server can cause you to encounter various connection problemslike this.
So by changing the dns server, you can save the default Google dns server and fix the problem.
- In the start search screen, type "Control Panel" and open it.
- Click on the "Network and Internet" option on the screen that opens.
- Then click on "Network and Sharing Center".
- Click on the option next to "Links" on the new screen that opens.
- Then click "Properties" and double click "Internet Protocol Version 4 (TCP\IPv4)".
- Register the Google dns server we left below.
- Preferred DNS server: 8.8.8.8
- Other DNS server: 8.8.4.4
After performing this action, click the "OK" button and move on to the next suggestion.
7-) Clear Internet Cache
Clearing the Internet cache can help prevent many connection problems.
So you can clear the internet cache with the help of command prompt.
- Type "cmd" in the start search screen and run the command prompt as administrator.
- Paste the following codes in the command prompt window that opens and press enter.
- ipconfig /renew
- ipconfig /flushdns
- netsh int ipv4 reset
- netsh int ipv6 reset
- netsh winhttp reset proxy
- netsh winsock reset
- ipconfig /registerdns
After successful completion, restart the computer and check if the problem persists.
![How to Fix YouTube There Was A Problem In The Server [400] Error?](https://www.hatauzmani.com/uploads/images/202403/image_380x226_65f1745c66570.jpg)


















