Fix: MW 2 Error Code Hillcat
In this article, we will try to solve the "Error Code: Hillcat" problem that Modern Warfare 2 players encounter in the game.

Modern Warfare 2 players are restricted from accessing the game by encountering the error "Download Has Failed" followed by "Error Code: Hillcat" in the game. If you are facing suchaproblem, you can findasolution by following the suggestions below.
- What is Modern Warfare 2 Error Code Hillcat?
- How To Fix Modern Warfare 2 Error Code Hillcat
- How to Fix Modern Warfare 2 Error Code Hillcat on Xbox?
What is Modern Warfare 2 Error Code Hillcat?
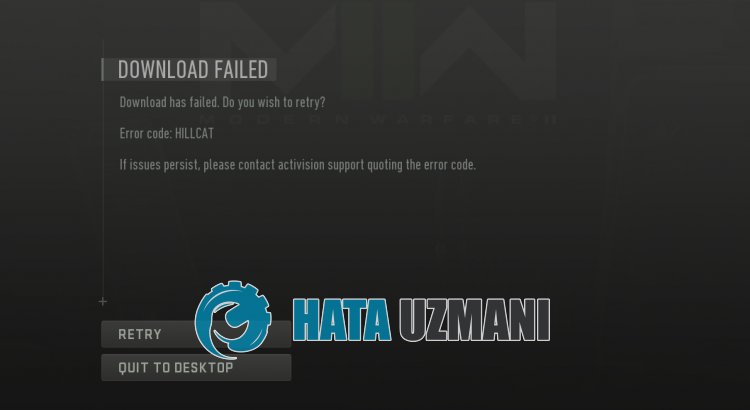
MW 2 Error Code: Hillcat appears as an error that occurs with an internet problem.
The possible causes of Call of Duty Warzone 2 Error Code Hillcat can belisted as follows:
- The server may be under maintenance.
- There may be an internet problem.
- May be an upnp problem.
- Game files may be corrupt or damaged.
The reasonslisted above may cause us to encounter such errors. For this, you can reach the solution of the problem by following the suggestions below.
How To Fix Modern Warfare 2 Error Code Hillcat
To fix this error, you can find the solution to the problem by following the suggestions below.
1-) Check Servers
Developers' maintenance of the server may cause such problems.
By checking the servers for this, we can understand what is causing the problem.
Of course, not only due to the maintenance of the server, but also the crash of the servers can cause us to encounter this problem.
You can reach thelink below for us to check Activision servers.
2-) Register Another DNS Server
We can eliminate the problem by registering another dns server on the computer.
- Open Control Panel and select Network and Internet
- Open Network and Sharing Center on the screen that opens.
- Click on Change adapter settings on the left.
- Right-click on your Connection Type to open the Properties menu.
- Double-click Internet Protocol Version 4 (TCP /IPv4).
- Let's apply the settings by typing the Google DNS server we will give below.
- Preferred DNS server: 8.8.8.8
- Other DNS server: 8.8.4.4
- Then click on Verify settings on exit option and press OK button to perform the actions.
After doing this, let's move on to the next suggestion.
3-) Check Your Connection
The problem with the internet connection can cause many errors. If your internet connection is slowing down or disconnected, let's giveafew suggestions to fix it.
- If your internet speed is slowing down, turn your modem off and then on again. This process will relieve your internet alittle bit.
- We can eliminate the problem by clearing the Internet cache.
Clear DNS Cache
- Type "cmd" in the start search screen and run it as administrator.
- Command prompt screen by typing the followinglines of code one after the other and press enter.
- ipconfig /flushdns
- netsh int ipv4 reset
- netsh int ipv6 reset
- netsh winhttp reset proxy
- netsh winsock reset
- ipconfig /registerdns
- After this operation, it will show that your dns cache and proxies have been cleared successfully.
After this process, you can open the game by restarting the computer. If the problem persists, let's move on to another suggestion.
4-) Turn Your Modem Off and On
Turn off your modem, wait 20 seconds and turn it back on. During this process, your ip address will change and will prevent various network problems. If the problem persists, let's move on to another suggestion.
How To Fix Modern Warfare 2 Error Code Hillcat On Xbox
Xbox users may encounter the MW 2 Error Code Hillcat error frequently. If you are an Xbox user and encountering this error, you can follow the steps below.
1-) Close the Application Completely
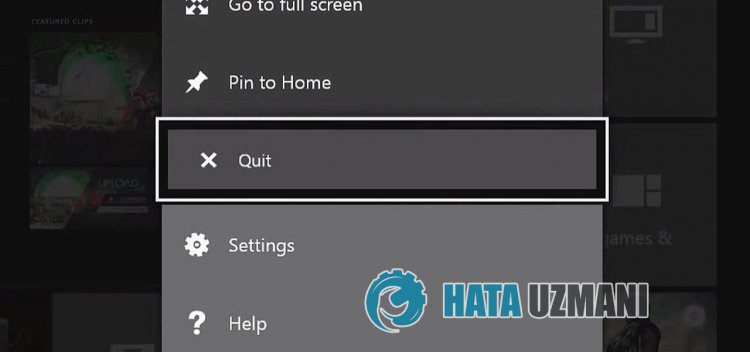
To solve this error that occurs when the application or game is open, we can eliminate the problem by closing the running application completely.
- Reopen the app or game and press the Xbox button on your controller.
- Highlight the application in the mini guide on the left side of the screen that opens and press the Menu button on your controller.
- Select "Quit" in the drop-down menu.
After performing this operation, restart the application or game.
2-) MakeaWired Connection
If you have access to the internet on Xbox via Wi-Fi, your network may not be providingahealthy internet.
Therefore, you can check if the problem persists by providingawired connection.
3-) Restart Console
Various problems can occur with the Xbox console. We can avoid these problems by restarting your console.
To do this, click the Xbox button in the middle of your controller. Click "Restart console" on the screen that opens and restart your console.
After this process, you can check if the problem persists.
4-) Change DNS Address

We can solve the problem by changing the dns address in order to solve such network problems.
- Press the Xbox button on your controller.
- Select the "Profile and system" option on the screen that opens and open the "Settings" menu.
- Select "General" in the menu and click "Network Settings".
- Then click on "Advanced Network Settings" on the screen that opens and select "DNS Settings".
- After this process, select the "Manual" option and define the following dns address.
- Primary: 8.8.8.8
- Secondary: 8.8.4.4
After performing the process, you can check if the problem persists.
