Fix FIFA 21 Unable to Install Error
In this article, we will try to resolve the "Unable to Install" error that people who purchased the Fifa 21 game through Xbox Game Pass when they want to download the game.

The "Unable to Install" error that Fifa 21players encounter when they want to download the game is encountered due to manyproblems. If youare facing suchaproblem, you can findasolutionby following the suggestionsbelow.
What is FIFA 21 Unable to Install Error?
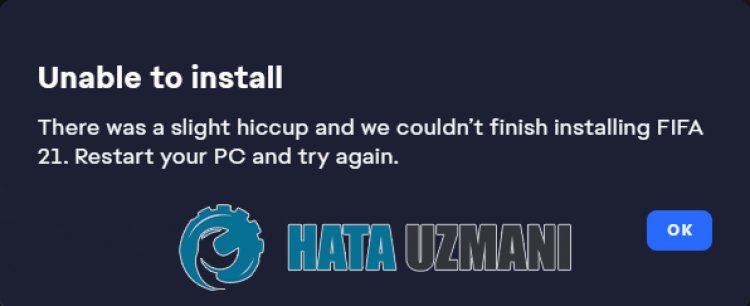
This error is usually causedby Microsoft Store givingan error forany reason. Inaddition, your Windows operating system notbeing up-to-date may cause you to encounter suchproblems.
How To Fix FIFA 21 Unable to Install Error
We can solve theproblemby following the suggestionsbelow to fix this error.
1-) Repair XBOX App
Variousproblems that occur on the
Xbox Game Bar can cause suchaproblem. To do this, we can fix suchproblemsby repairing the Xbox Game Bar.
- Type "Xbox Game Bar" in the start search screenand right click on itand click "Application Settings".

- Start the resetprocessby clicking the "Repair"button on the screen that opens.

If thisprocess did not solve it for you,perform theaboveprocessagainandpress the "Reset"button to reset theprocesses. After thisprocess, run theapplicationagainand check if theproblempersists.
2-) Reset Microsoft Store
Variousproblems that occur on the
Microsoft Store can cause suchaproblem. For this, we can solve suchproblemsby resetting Microsoft Store.
- Type "Microsoft Store" in the start search screenand right click on itand click "Application Settings".

- Start the resetprocessbypressing the "Reset"button on the screen that opens.

After thisprocess, check if theproblempersistsby logging into theapplication.
3-) Check XBOX Services
Disabling Xbox services may cause us to encounter suchproblems.
- In the start search screen, type "Services"and open it.
- In the screen that opens, open the services we will leavebelow in order,and set the startup type to "Automatic"and start the service status.
- Xbox Accessory Management Service
- Xbox Live Auth Manager
- Xbox Live Game Save
- Xbox Live Networking Service

After thisprocess, you can download the Fifa 21 gameand check if theproblem stillpersists.
4-) Repair Windows Files
Error or corruption in Windows files can cause many errors in the operating system. For this, we can fix theproblemby repairing the corrupted files in the system.
Doan SFC Scan
Damaged or corrupted files that occur in Windows files can cause many error codes. For this, we will tell youafew ways to solve theproblem.
- Type "cmd" in the start search screenand runasadministrator.
- Type "sfc /scannow" in the commandprompt screen that opensandpress enter.
After thisprocess, corrupted or damaged files willbe scannedand corrections willbe made. Do not shut down or restart your computer until theprocess is complete. After thisprocess, let'sperformanother suggestion.
DoaDISM Scan
- Type "cmd" in the start search screenand runasadministrator.
- Type the following commands in the commandprompt screen that opensandpress enter.
- Dism /Online /Cleanup-Image /CheckHealth
- Dism /Online /Cleanup-Image /ScanHealth
- Dism /Online /Cleanup-Image /RestoreHealth
After theprocess is completed successfully, you can restart your computerand check if theproblempersists.
5-) Update Your Operating System
Updating your Windows operating system canprevent you from encounteringpotential errors. For this, check if your Windows operating system is up to date. If it is not up to date, you can download the latest update scriptand install it on your operating systemand check if theproblempersists.
6-) Reauthorize Device
Log into your Microsoftaccount defined in your Windows operating system, remove your defined Windows deviceand reinstall it.
- Access the Microsoft site. Click toaccess.
- Then click theprofilelink in the upper right cornerand click "My Microsoftaccount".
- Expand the devices tab on the screen we will encounterafter thisprocessand check your defined computer.
- Then come to your defined computerand click "View details".
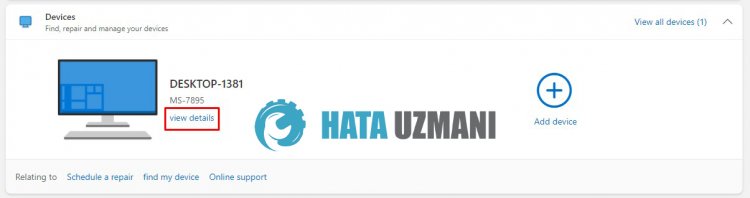
- Then click on "Remove this device" on the screen that opens.
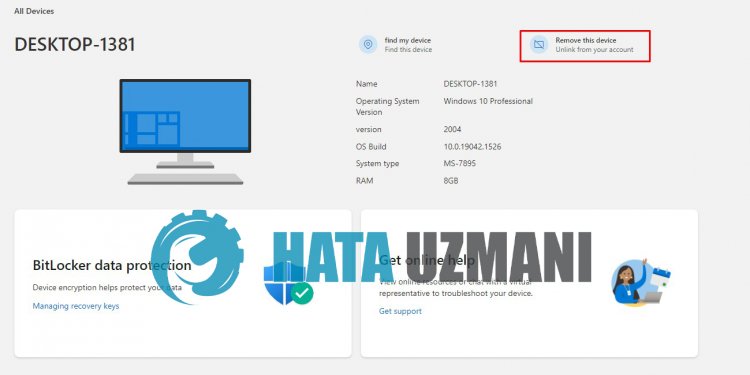
- After thisprocess, reach thepreviouspageand expand the devices menu.
- Then identify your computer to youraccountby clicking the "Add device"button.
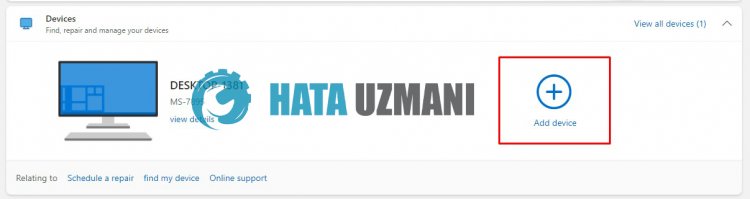
After defining youraccount, you can restart your computerand download the game to check if theproblempersists.
![How to Fix YouTube There Was A Problem In The Server [400] Error?](https://www.hatauzmani.com/uploads/images/202403/image_380x226_65f1745c66570.jpg)




























