Fix: Call of Duty Warzone 2.0 13 Files Failed To Validate Error
In this article, we will try to resolve the "13 Files Failed To Validate and Will Be Reacquired" error that Call of Duty Warzone 2.0 players encounter when they want to verify their game files on Steam.

Call of Duty Warzone 2.0 players encounter the error "13 Files Failed To Validate and Will Be Reacquired" when they want to verify their game files via Steam, and cannot perform the verification process fully. If you are facing suchaproblem, you can findasolution by following the suggestions below.
What is Call of Duty Warzone 2.0 13 Files Failed To Validate Error?
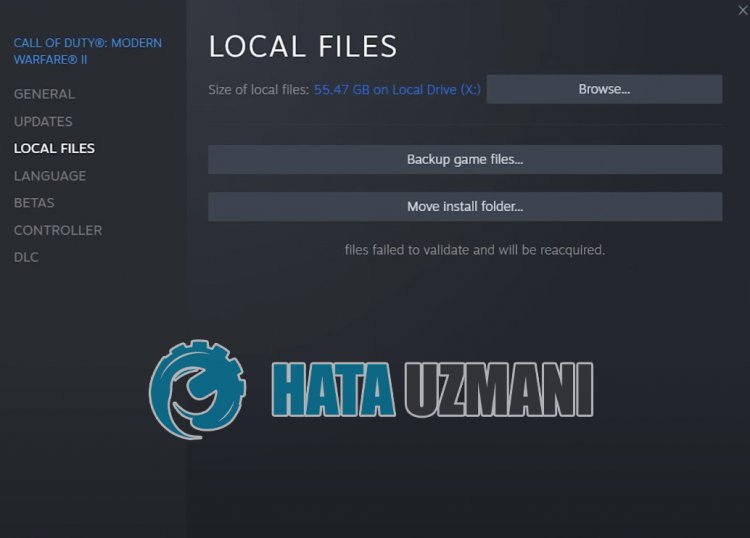
This error is usually caused by the Steam application not running with administrative privileges. Of course, we may encounter such errors not only because of this problem, but also because the antivirus system blocks some events that the Steam application will perform.
Therefore, we will give youafew suggestions and give information on how to fix the verification problem and try to solve the problem.
How To Fix Call of Duty Warzone 2.0 13 Files Failed To Validate Error
To fix this error, you can find the solution to the problem by following the suggestions below.
1-) Close Steam Application Completely
Restart the Steam application by closing it completely with the help ofatask manager and try to verify the file integrity of the game again to see if the problem persists. This can prevent possible Steam bugs.
2-) Run the Program as Administrator
The fact that the Steam program does not run as an administrator can cause many errors. If the permission to install the file on the storage is not allowed, running it as an administrator will help us solve this problem.
- Right-click on the Steam program on the desktop.
- Open it by clicking "Run as administrator" in thelistlisted.

3-) Repair Steam Library
Corrupted or damaged Steamlibrary may cause us to encounter suchaproblem.
- Run the Steam program.
- Click on "Steam" in the upper left corner.
- Click on "Settings" on the screen that opens.
- Click on "Downloads" on the left in the menu that opens.
- Click the "Steam Library Folders" button on the pop-up menu screen
- Select the game's saved storage and click "Repair Folder" by clicking the three dots on the right.

4-) Delete Cache and Registry Files
We can eliminate the problem by deleting the Steam and Call of Duty cache and registry files. Before performing this operation, first of all, let's close the Steam application completely with the help ofatask manager.
- Type "Run" into the start search screen and open it.
- Type "%UserProfile%\Documents\" in the search window that opens and press enter.
- Delete the "Call of Duty" file in the new window that opens.
This file is the Call of Duty save folder. If there is any damage to the registry files, we may encounter various errorslike this. Now let's delete the Steam and Call of Duty cache folder.
- Type "Run" into the start search screen and open it.
- Type "%localappdata%" into the search window that opens and press enter.
- Delete the "Steam" and "Activision" folders in the new window that opens.
After performing these operations, you can run the Steam application and check if the problem persists.
5-) Clear Steam Browser Data
We can prevent this error with the browser cache cleaning software developed by Steam.
- Run the Steam program.
- Click on "Steam" in the upper left corner.
- Click on "Settings" on the screen that opens.
- Click on "Internet Browser" on the left in the menu that opens.
- Click on the "Delete Internet Browser's Cache" and "Delete All Browser Cookies" button on the pop-up menu screen.
After this process, open the game and check if the problem persists.
6-) Clear Steam Download Cache
We can eliminate this problem by using the download cache cleaning tool that Steam creates.
- Run the Steam program.
- Click on "Steam" in the upper left corner.
- Click on "Settings" on the screen that opens.
- Click on "Downloads" on the left in the menu that opens.
- Click the "Clear Download Cache" button on the pop-up menu screen
7-) Update Steam Application
The fact that the Steam application is not up-to-date can cause us to encounter many connection problems. For this, you need to check whether the application is up-to-date in which application the game is installed. For this, you can wait for the update request by closing the application completely and restarting it, or you can request an update from within the application.
- Open the Steam app.
- Check whether the application is up-to-date by clicking the "Steam" option on the top left and clicking the check for update button in the drop-down option.
If the app is out of date, it will be updated and restarted. After this process, you can check if the problem persists.
8-) Turn off Antivirus Program
Disable any antivirus program you use, or delete it completely from your computer. If you are using Windows Defender, disable it. For this;
- Open the start search screen.
- Open the search screen by typing "Windows security settings".
- Click on "Virus and Threat Protection" on the screen that opens.
- Click on "Ransomware Protection" in the menu.
- Turn off the "Controlled Folder Access" option on the screen that opens.
After this, let's turn off real-time protection.
- Type "virus and threat protection" into the start search screen and open it.
- Then click on "Manage settings".
- Turn Real-time protection to "Off".
After performing this operation, we will need to add the Steam and Warzone 2.0 files as exceptions.
- Type "virus and threat protection" into the start search screen and open it. Under
- Virus and threat protection settings "Manage settings" and then under "Exclusions" select "Add exclusion or Uninstall".
- Select Add an exclusion and then select the folder "Steam" and "Warzone 2.0" saved to your disk.
After this process, close the Steam application completely with the help ofatask manager and run the Steam application again and check if the problem persists.
9-) Reinstall Steam Application
Several problems that occur in the Steam application can cause us to encounter such various problems. For this, uninstall the Steam application from your computer with the help of the control panel and perform the installation again. Due to this situation, all your games downloaded through Steam will be permanently deleted from your computer.
Yes, friends, we have solved our problem under this title. If your problem persists, you can ask about the errors you encounter by entering our FORUM platform.
