كيفية إصلاح فشل Minecraft Launcher في إنشاء خطأ في الملف الشخصي؟
في هذه المقالة ، سنحاول حل خطأ "فشل إنشاء ملف تعريف" الذي يواجهه لاعبو Minecraft أثناء محاولة حفظ اسم المستخدم الخاص بهم.

يواجه لاعبو Minecraft الخطأ " فشل إنشاء ملف تعريف " بعد تسجيل اسم المستخدم الخاص بهم ، مما أدى إلى تقييد وصولهم إلى اللعبة. إذا كنت تواجه مثل هذه المشكلة ، يمكنك إيجاد حل باتباع الاقتراحات أدناه.
ما هو فشل قاذفة Minecraft في إنشاء خطأ في ملف التعريف؟
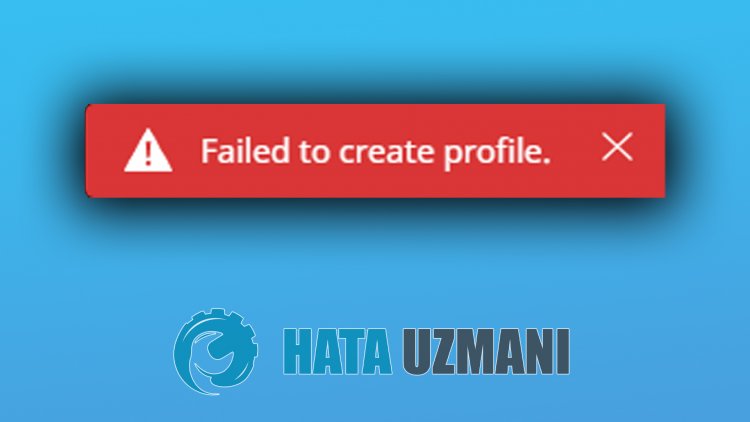
عادةً ما يكون سبب هذا الخطأ الذي يواجهه لاعبو Minecraft عندما يريدون كتابة اسم المستخدم الخاص بهم وتسجيل الدخول هو مشكلة في حساب Xbox. لهذا ، سنحاول حل المشكلة بإخبارك ببعض الاقتراحات.
كيفية إصلاح فشل Minecraft Launcher في إنشاء خطأ في ملف التعريف؟
يمكننا حل المشكلة باتباع الاقتراحات أدناه لإصلاح هذا الخطأ.
1-) تحقق من إعداد أمان Xbox
يمكن أن يتسبب إعداد أمان Xbox المعطل في العديد من المشكلات.
- سجّل الدخول إلى حساب Xbox الخاص بك. انقر لتسجيل الدخول.
- حدد حسابك النشط على الشاشة التي تفتح. انقر على قائمة " مخصص " أدناه.
- بعد هذه العملية ، تحقق من جميع الأذونات المدرجة أدناه. إذا كان هناك أي أذونات محظورة ، اسمح بها واحفظها.
- ثم حدد قائمة " Xbox Series XJS و Xbox One و Windows 10 للأمان عبر الإنترنت ".
- بعد هذه العملية ، تحقق من جميع الأذونات المدرجة أدناه. إذا كان هناك أي أذونات محظورة ، اسمح بها واحفظها.
بعد إجراء العملية بنجاح ، يمكنك تسجيل الدخول إلى الخادم والتحقق من استمرار المشكلة.
2-) أعد الاتصال بحساب Microsoft الخاص بك
حاول إعادة الاتصال بإغلاق حساب Microsoft الخاص بك داخل برنامج Xbox. يمكن أن يساعدنا تنفيذ هذا الإجراء في حل الأخطاء المحتملة.
- افتح برنامج Xbox
- انقر على رمز " الملف الشخصي " في الزاوية اليسرى العليا وانقر على " تسجيل الخروج ".
بعد هذه العملية ، قم بتسجيل الدخول إلى حساب Microsoft الخاص بك مرة أخرى وتحقق من استمرار المشكلة.
3-) إغلاق برنامج Xbox تمامًا
يمكننا القضاء على المشكلة عن طريق إغلاق برنامج Xbox تمامًا وفتحه مرة أخرى. لإغلاق البرنامج تمامًا ، يمكنك إغلاقه تمامًا بمساعدة مدير المهام. بعد إغلاقها تمامًا ، يمكنك محاولة تشغيل اللعبة عن طريق فتح البرنامج مرة أخرى.
4-) إعادة تعيين متجر Microsoft
يمكن أن تتسبب المشكلات المختلفة التي تحدث في
Microsoft Store في حدوث مثل هذه المشكلة. لهذا ، يمكننا حل مثل هذه المشاكل عن طريق إعادة تعيين Microsoft Store .
- اكتب " Microsoft Store " في شاشة بدء البحث وانقر فوقه بزر الماوس الأيمن ثم انقر فوق " إعدادات التطبيق ".

- ابدأ عملية إعادة الضبط بالضغط على زر " إعادة تعيين " على الشاشة التي تفتح.

بعد هذه العملية ، تحقق من استمرار المشكلة عن طريق تسجيل الدخول إلى التطبيق.
5-) إصلاح تطبيق XBOX
يمكن أن تتسبب المشكلات المختلفة في
Xbox Game Bar في حدوث مثل هذه المشكلة. لهذا ، يمكننا إصلاح مثل هذه المشاكل عن طريق إصلاح Xbox Game Bar .
- اكتب " Xbox Game Bar " في شاشة بدء البحث وانقر فوقه بزر الماوس الأيمن ثم انقر فوق " إعدادات التطبيق ".

- ابدأ عملية إعادة الضبط بالنقر فوق الزر " إصلاح " على الشاشة التي تفتح.

إذا لم تنجح هذه العملية في حل المشكلة ، فقم بإجراء العملية المذكورة أعلاه مرة أخرى واضغط على الزر " إعادة تعيين " لإعادة تعيين العمليات. بعد هذه العملية ، قم بتشغيل التطبيق مرة أخرى وتحقق من استمرار المشكلة.
![كيفية إصلاح خطأ خادم YouTube [400]؟](https://www.hatauzmani.com/uploads/images/202403/image_380x226_65f1745c66570.jpg)


















