كيفية إصلاح مشكلة تعطل Microsoft Excel؟
في هذه المقالة ، سنحاول حل مشكلة التعطل التي يواجهها مستخدمو Microsoft Excel عند فتح البرنامج.

يواجه مستخدمو Microsoft Excel مشكلة تعطل عند فتح البرنامج ، مما يقيد وصولهم إلى البرنامج. إذا كنت تواجه مثل هذه المشكلة ، يمكنك إيجاد حل باتباع الاقتراحات أدناه.
ما هي مشكلة تعطل Microsoft Excel؟
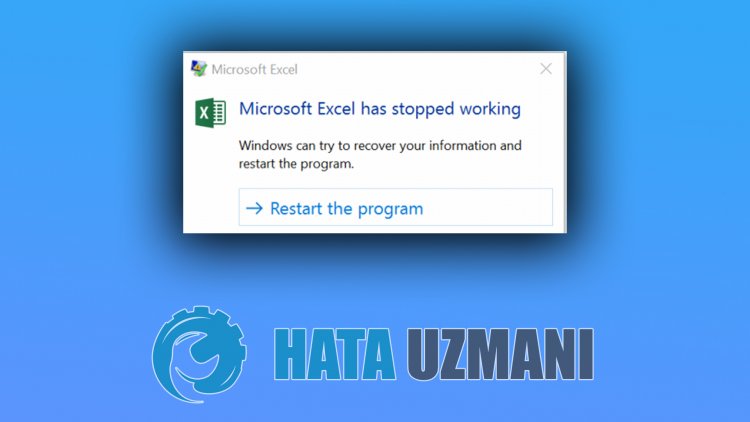 < / ص>
< / ص>
قد تحدث هذه المشكلة بسبب العديد من الأخطاء ، مما يقيد وصولنا إلى البرنامج. لذلك ، عند فتح برنامج Excel ، يواجه المستخدمون مشكلة " لا يمكن فتح ملف Excel " أو " ملف Excel تالف ولا يمكن فتحه " أو " Microsoft Excel توقف عن العمل ". لا يمكن الوصول إليه.
لنوضح أسبابًا عديدة لمواجهتنا هذا الخطأ من خلال سردها أدناه:
- قد تكون المكونات الإضافية غير متوافقة.
- قد لا يكون برنامج Excel محدثًا.
- قد يكون هناك تطبيق يحظر برنامج Excel.
- قد يكون تثبيت MS Office تالفًا.
- قد تكون ملفات Excel تالفة أو تالفة.
قد تؤدي هذه المشكلات المذكورة أعلاه إلى مواجهة أخطاء محتملة. لهذا ، سنقدم لك معلومات حول كيفية حل المشكلة من خلال ذكر بعض الاقتراحات.
كيفية إصلاح مشكلة تعطل Microsoft Excel
يمكننا حل المشكلة باتباع الاقتراحات أدناه لإصلاح هذا الخطأ.
1-) ابدأ Excel في الوضع الآمن
في الخطأ الأول الذي نواجهه ، يمكننا التخلص من المشكلة عن طريق تشغيل برنامج Excel في الوضع الآمن.
- عيّن اختصارًا لبرنامج Microsoft Excel على سطح المكتب.
- قم بتشغيل برنامج Excel بالضغط باستمرار على مفتاح CTRL.
- انقر على " نعم " في التحذير الذي يظهر.
يمكننا تشغيل برنامج Microsoft Excel في الوضع الآمن بأسلوب آخر.
- اكتب " تشغيل " في شاشة بدء البحث وافتحها.
- اكتب " excel / safe " في نافذة البحث التي تفتح واضغط على Enter.
بعد هذه العملية ، يمكنك التحقق من استمرار المشكلة. إذا استمرت المشكلة ، فيمكننا الانتقال إلى اقتراحنا التالي.
2-) إيقاف تشغيل المكونات الإضافية التي بها مشكلات
قد تكون المكونات الإضافية المستضافة في برنامج Excel مشكلة. يمكن أن تتسبب مشاكل البرنامج المساعد بسبب هذا في حدوث أعطال. لهذا ، يمكننا القضاء على المشكلة عن طريق إيقاف تشغيل المكونات الإضافية التي بها مشكلات.
- افتح برنامج Microsoft Excel
- انقر فوق قائمة " ملف " في البرنامج.
- انقر بعد ذلك على " خيارات " لفتح قائمة " المكونات الإضافية .
- عيّن خيار " إدارة " على الشاشة التي تفتح على " تعطيل العناصر " ، وحدد جميع الوظائف الإضافية ، واضغط على " انتقال "زر وحفظ.
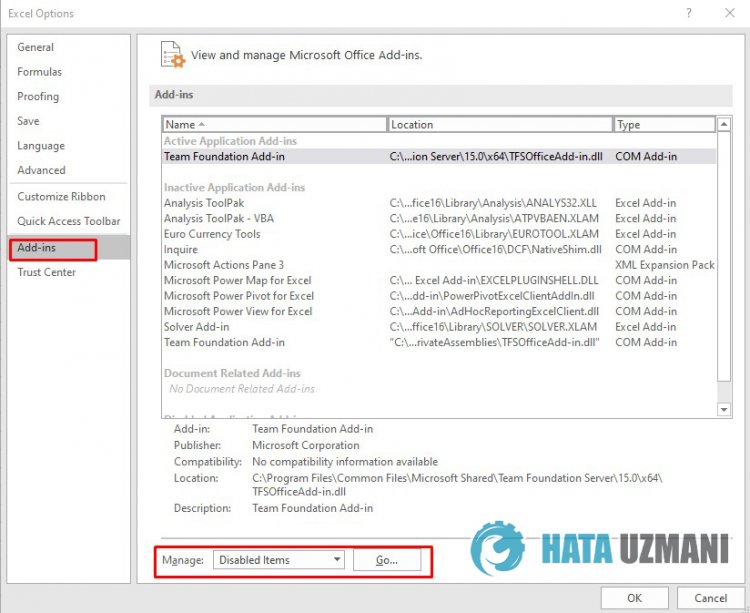
بعد إكمال هذه العملية بنجاح ، قم بتشغيل مشروعك وتحقق من استمرار المشكلة. إذا تم حل المشكلة ، يمكننا حل مشكلة المكون الإضافي عن طريق تنشيط المكونات الإضافية واحدة تلو الأخرى.
3-) تحديث برنامج MS Office
قد يتسبب عدم تحديث برنامج MS Office في مواجهتنا لهذه المشكلة. لهذا ، نحتاج إلى التحقق مما إذا كان البرنامج محدثًا.
- افتح برنامج MS Office. افتح قائمة " ملف " الموجودة في الزاوية اليسرى العليا.
- انقر على قائمة " الحساب " جهة اليمين.
- انقر فوق خيارات التحديث في معلومات المنتج.
- انقر على خيار " التحديث الآن " على الشاشة التي تظهر.
إذا تم تنزيل برنامج Excel الذي تستخدمه من Microsoft Store ، فيمكنك التحقق من وجود تحديثات من Microsoft Store. بعد إجراء التحديث ، يمكنك التحقق من استمرار المشكلة.
4-) إيقاف تشغيل خدمات التشغيل النشط
قد تكون أي خدمة تتعارض مع برنامج Microsoft Office. لهذا ، يمكننا القضاء على المشكلة عن طريق تعطيل الخدمات.
- اكتب " msconfig " في شاشة بدء البحث وافتحها.
- افتح قائمة "الخدمات" في النافذة التي تفتح.
- حدد " إخفاء كافة خدمات Microsoft " أدناه.
- بعد هذه العملية ، قم بتعطيل جميع الخدمات وانقر على " تطبيق ".
بعد هذه العملية ، سيتم تعطيل جميع الخدمات الأخرى باستثناء جميع خدمات Microsoft. يمكنك التحقق من استمرار المشكلة عن طريق إعادة تشغيل الكمبيوتر. إذا تم حل مشكلتك ، فتحقق مما إذا كان برنامج Excel مفتوحًا عن طريق تشغيل الخدمات بالترتيب. إذا كانت أي خدمة تقوم بتشغيلها لا تقوم بتشغيل برنامج Excel ، فيمكنك تعطيله وإزالة المشكلة.
5-) إصلاح MS Office Suite
قد تتسبب حزمة MS Office التالفة في مواجهة مثل هذا الخطأ. لهذا ، يمكننا حل المشكلة عن طريق إصلاح حزمة MS Office.
- اكتب " تشغيل " في شاشة بدء البحث وافتحها.
- اكتب "appwiz.cpl " على الشاشة التي تفتح واضغط على Enter.
- حدد مجموعة Microsoft Office في النافذة التي تفتح ، وانقر على الزر " تغيير " وقم بإجراء الإصلاح السريع.
