الإصلاح: Minecraft OpenGL Error 1282 عملية غير صالحة
في هذه المقالة ، سنحاول حل خطأ "OpenGL Error: 1282 Invalid Operation" الذي يواجهه لاعبو Minecraft في اللعبة.

يُحظر على لاعبي Minecraft الوصول إلى اللعبة من خلال مواجهة الخطأ " OpenGL Error: 1282 Invalid Operation " في اللعبة. إذا كنت تواجه مثل هذه المشكلة ، يمكنك إيجاد حل باتباع الاقتراحات أدناه.
- ما المقصود بخطأ Minecraft OpenGL 1282 العملية غير الصالحة؟
- كيفية إصلاح خطأ Minecraft OpenGL 1282 عملية غير صالحة
ما المقصود بخطأ Minecraft OpenGL 1282 العملية غير الصالحة؟
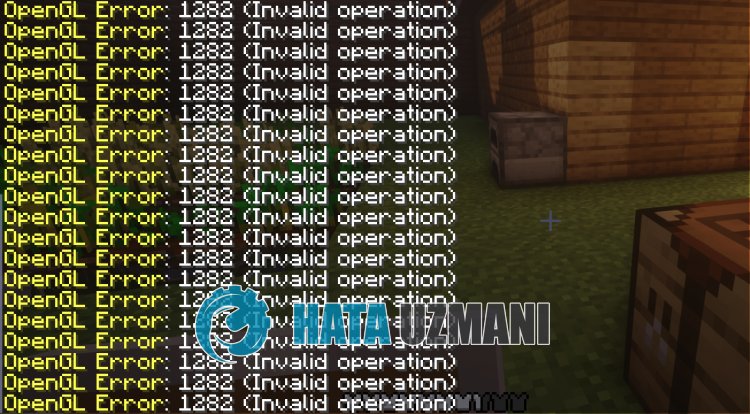
Minecraft خطأ OpenGL: 1282 عملية غير صالحة هي مشكلة تحدث عادةً عندما يتم تحميل ملفات shader بشكل غير صحيح.
أيضًا ، قد يحدث هذا الخطأ مع تشغيل وضع " العرض المخصص " ، لأن هذا الخطأ شائع جدًا لبعض مستخدمي Razer Cortex.
لهذا ، سنقدم لك بعض المعلومات حول كيفية إصلاح الخطأ من خلال ذكر بعض الاقتراحات.
كيفية إصلاح خطأ Minecraft OpenGL 1282 العملية غير الصالحة
لإصلاح هذا الخطأ ، يمكنك إيجاد حل للمشكلة باتباع الاقتراحات أدناه.
1-) إيقاف تظليل
يمكن أن يؤدي خلل في برنامج Shaders الذي قمت بتثبيته في Minecraft إلى إزعاجك من خلال جلب العديد من الأخطاء مثل هذا.
لذلك ، يمكنك القضاء على المشكلة عن طريق إيقاف تشغيل Shaders.
- قم بتشغيل Minecraft
- انقر بعد ذلك على " خيارات ".
- انقر على " إعدادات الفيديو " على الشاشة التي تفتح.
- انقر بعد ذلك على " تظليل " ، وحدد " إيقاف " وانقر على الزر "تم .
بعد القيام بذلك ، دعنا ننتقل إلى الاقتراح التالي.
2-) إيقاف تشغيل مناطق العرض
بعد إجراء العملية أعلاه ، دعنا نوقف تشغيل خيار " عرض المناطق ".
- انقر فوق " خيارات " في قائمة Minecraft الرئيسية.
- انقر على " إعدادات الفيديو " على الشاشة التي تفتح.
- انقر بعد ذلك على " الأداء " وانقر على " عرض المناطق " واضبطها على " إيقاف ".
بعد هذه العملية ، دعنا ننتقل إلى الاقتراح الآخر.
3-) إيقاف إظهار أخطاء دفتر الأستاذ العام
بعد إجراء العملية المذكورة أعلاه بنجاح ، دعنا نوقف تشغيل خيار " إظهار أخطاء دفتر الأستاذ العام .
- ادخل إلى قائمة "الخيارات" بنفس الطريقة.
- انقر بعد ذلك على " إعدادات الفيديو ".
- انقر بعد ذلك على " أخرى " وانقر على " إظهار أخطاء دفتر الأستاذ العام " واضبطه على " إيقاف ".
بعد إجراء هذه العملية ، تحقق من استمرار المشكلة.
4-) قم بإيقاف تشغيل شاشة Razer Cortex المخصصة
يوضح اللاعبون الذين يستخدمون Razer Cortex أنهم يواجهون مثل هذا الخطأ في Minecraft.
يذكر المستخدمون أنه بعد تعطيل ميزة العرض المخصص ، لن يواجهوا مثل هذا الخطأ مرة أخرى.
- قم بتشغيل تطبيق Razer Cortex.
- ثم ادخل إلى قائمة " IN-GAME ".
- عطل " العرض المخصص " في النافذة المنبثقة.
بعد إجراء هذه العملية ، قم بتشغيل Minecraft وتحقق.
![كيفية إصلاح خطأ خادم YouTube [400]؟](https://www.hatauzmani.com/uploads/images/202403/image_380x226_65f1745c66570.jpg)



























