Hur man åtgärdar Epic Games-felkod II-E1003
I den här artikeln kommer vi att försöka lösa felet "Felkod: II-E1003" som användare av Epic Games Launcher stöter på när de vill installera ett spel.

Användare av Epic Games Launcher, när de vill installera något spel, stöter på felet "Installation misslyckades" följt av "Felkod: II-E1003" och kan inte ladda ner någon applikation i applikationen. Om du står inför ett sådant problem kan du hitta en lösning genom att följa förslagen nedan.
Vad är Epic Games Error Code II-E1003?
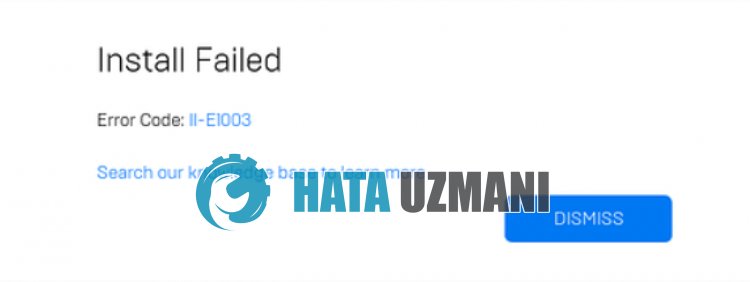
Epic Games "Felkod: II-E1003"-felet ses som ett resultat av ett problem med applikationens cache.
Problemet med ssl-säkerhet kan också göra att du stöter påolika felkoder som denna.
Naturligtvis kan du stöta på ett sådant fel inte bara på grund av detta problem, utan också på grund av många andra problem.
För detta kommer vi att ge dig information om hur du åtgärdar Epic Games "Installation misslyckades" följt av "Felkod: II-E1003" .
Hur man åtgärdar Epic Games-felkod II-E1003
För att åtgärda det här felet kan du hitta lösningen på problemet genom att följa förslagen nedan.
1-) Rensa webbcache
Problem med Epic Games webbcache kan göra att du stöter påolika felkoder som denna.
Därför kan vi rensa Epic Games webbcache och få den omkonfigurerad.
- Först och främst stänger vi Epic Games-programmet helt med hjälp av aktivitetshanteraren.
- Öppna mappen genom att skriva "%localappdata%" i sökstartskärmen.
- Öppna mappen "EpicGamesLauncher" i den öppnade mappen.
- Öppna mappen "Sparat" på skärmen vi står inför.
- Efter denna process tar vi bort mappen med namnet "webcache".
Efter denna process kan du köra programmet Epic Games Launcher och kontrollera om problemet kvarstår.
2-) Stäng av SSL-säkerhet
Vi kan åtgärda det här problemet genom att inaktivera SSL-säkerheten för programmet. För detta;
- Först av allt, stäng Epic Games helt med hjälp av aktivitetshanteraren.
- Öppna sökningen genom att skriva "Kör" på startskärmen.
- Efter denna process klistrar du in sökvägen som jag lämnade nedan på sökskärmen och trycker på Retur.
- %UserProfile%\AppData\Local\EpicGamesLauncher\Saved\Config\Windows
- Öppna filen "Engine.ini" i den öppnade mappen med anteckningsblock.
- Filen vi öppnade kommer att vara tom. Klistra in kodraden som vi lämnade nedan i den tomma filen och spara den.
[Launcher]
ForceNonSslCdn = false

Efter denna process kan du kontrollera om problemet kvarstår.
3-) Kör som administratör
Det faktum att Epic Games Launcher-applikationen inte fungerar med administratörsrättigheter kan göra att du stöter påolika fel som detta.
För detta, stäng först Epic Games Launcher-applikationen, kör Epic Games Launcher-applikationen som administratör och kontrollera om problemet kvarstår.
4-) Återanslut ditt Epic Games-konto
Om du inte kan läsa ditt Epic Games-konto kan det leda till att du stöter påolika fel som detta.
Logga ut från ditt Epic Games Launcher-konto och logga in igen och kontrollera om problemet kvarstår.
5-) Byt DNS-server
Dns-serverproblem kan göra att du stöter påolika anslutningsproblem som detta.
Så genom att ändra dns-servern kan du spara Googles standarddns-server och åtgärda problemet.
- Skriv "Kontrollpanelen" på startskärmen för sökning och öppna den.
- Klicka på alternativet "Nätverk och Internet" på skärmen som öppnas.
- Klicka sedan på "Nätverks- och delningscenter".
- Klicka på alternativet bredvid "Länkar" på den nya skärmen som öppnas.
- Klicka sedan på "Egenskaper" och dubbelklicka på "Internet Protocol Version 4 (TCP\IPv4)".
- Registrera Google dns-servern som vi lämnade nedan.
- Önskad DNS-server: 8.8.8.8
- Annan DNS-server: 8.8.4.4
När du har gjort detta klickar du på knappen "OK" och går vidare till nästa förslag.
6-) Rensa internetcache
Att rensa internetcachen kan hjälpa till att förhindra många anslutningsproblem.
Så du kan rensa internetcachen med hjälp av kommandotolken.
- Skriv "cmd" på startskärmen för sökning och kör kommandotolken som administratör.
- Klistra in följande koder i kommandotolksfönstret som öppnas och tryck på enter.
- ipconfig /renew
- ipconfig /flushdns
- netsh int ipv4 återställning
- netsh int ipv6 återställning
- netsh winhttp återställningsproxy
- netsh winsock återställning
- ipconfig /registerdns
Starta om datorn efter framgångsrikt slutförande och kontrollera om problemet kvarstår.
7-) Installera om appen
Om inget av dessa förslag är din lösning kan du behöva ta bort och installera om appen.
Den här åtgärden kan leda till att spel som laddats ner och installerats från Epic Games tas bort.
Du kan följa steget nedan för att avinstallera Epic Games-appen.
- Skriv "Lägg till eller ta bort program" på startskärmen och öppna den.
- Skriv "Epic Games Launcher" i sökskärmen och klicka på knappen "Avinstallera".
När avinstallationen är klar, gå till webbplatsen Epic Games för att ladda ner installationsguiden och starta installationsprocessen för att kontrollera om problemet kvarstår.
Klicka för att ladda ner Epic Games Launcher








![Hur åtgärdar jag YouTube-serverfelet [400]?](https://www.hatauzmani.com/uploads/images/202403/image_380x226_65f1745c66570.jpg)










