Fix: Minecraft-filsystemfel (-2143322101)
I den här artikeln försökte vi lösa felet "Filsystemfel (-2143322101)" som Minecraft-användare stöter på efter att ha kört startprogrammet.

Minecraft-användare är begränsade från att komma åt spelet genom att stöta på felet "Filsystemfel (-2143322101)" efter att ha kört startprogrammet. Om du står inför ett sådant problem kan du hitta en lösning genom att följa förslagen nedan.
Vad är Minecraft-filsystemfel (-2143322101)?
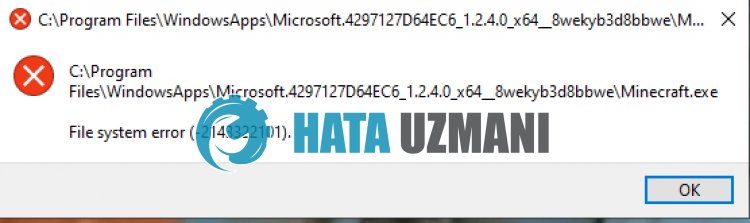
Minecraft "Filsystemfel (-2143322101)"-felet uppstår på grund av att Xbox Games Pass löper ut eller utebliven betalning.
Dessutom kan cacheproblem i Microsoft Store-appen göra att du stöter på ett sådant fel.
Naturligtvis kan du stöta på ett sådant fel inte bara på grund av detta problem, utan också på grund av många andra problem.
För detta kommer vi att ge dig några förslag på hur du fixar felet "Filsystemfel (-2143322101)" i Minecraft.
Hur man åtgärdar Minecraft-filsystemfel (-2143322101)
För att åtgärda det här felet kan du hitta lösningen på problemet genom att följa förslagen nedan.
1-) Kontrollera din Xbox Gamepass-prenumeration
Upphörande av Xbox Gamepass-prenumeration eller utebliven betalning kan göra att du stöter påolika programproblem som detta.
Därför kan du behöva kontrollera om din Xbox Gamepass-prenumeration har löpt ut.
Om din prenumeration har löpt ut kan du förnya din prenumeration och kontrollera om problemet kvarstår.
2-) Rensa Microsoft Store-cache
Problemet med Microsoft Store-cachen kommer att göra att du stöter på programfel.
Därför kan vi rensa Microsoft Store-cachen och få den omkonfigurerad.
- Skriv "Microsoft Store" i startskärmen för sökning och högerklicka och välj "Programinställningar".
- Klicka på knappen "Reparera" i det nya fönstret som öppnas.
- När reparationen är klar klickar du på knappen "Återställ".

När återställningsprocessen är klar, låt oss gå vidare till nästa förslag.
3-) Rensa Xbox Cache
Problemet med Xbox-cachen kommer att göra att du stöter på programfel.
Därför kan vi rensa Xbox-cachen så att den kan konfigureras om.
- Öppna Windows "Inställningar"-menyn.
- Klicka sedan på "Program".

- Sök genom att skriva "Xbox" på sökskärmen.
- Välj sedan "Xbox" och klicka på "Avancerade alternativ".

- Klicka på knappen "Reparera" i det nya fönstret som öppnas.
- När reparationen är klar klickar du på knappen "Återställ".

När du har utfört den här operationen kan du köra Minecraft och kontrollera om problemet kvarstår.
4-) Installera om Minecraft
Problemet med Minecraft-filer kan göra att du stöter påolika problem som detta.
Så du kan åtgärda problemet genom att installera om Minecraft.
- Öppna Xbox-appen.
- Högerklicka sedan på "Minecraft Launcher" till vänster och klicka på "Avinstallera spel".
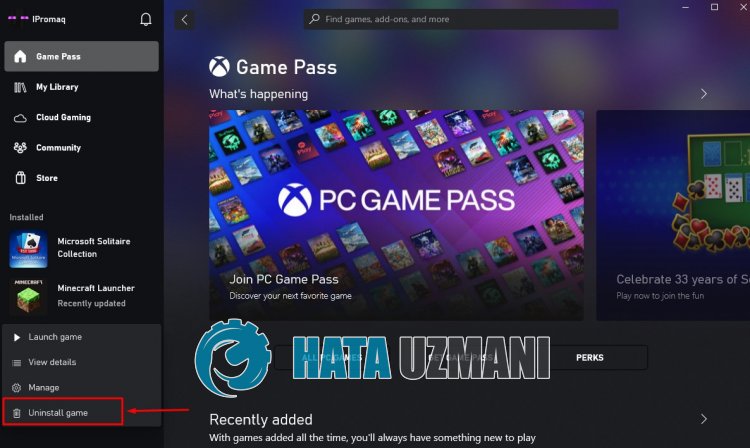
När programmet har tagits bort kan du kontrollera om problemet kvarstår genom att installera om Minecraft Launcher.
5-) Uppdatera Windows
Föråldrade Windows kan göra att Microsoft Store- och Xbox-appar inte fungerar korrekt.
Därför kan du eliminera problemet genom att uppdatera Windows-operativsystemet.
- I startskärmen för sökning skriver du "Sök efter uppdateringar" och öppnar den.
- Starta skanningsprocessen genom att klicka på "Sök efter uppdateringar" på skärmen som öppnas.
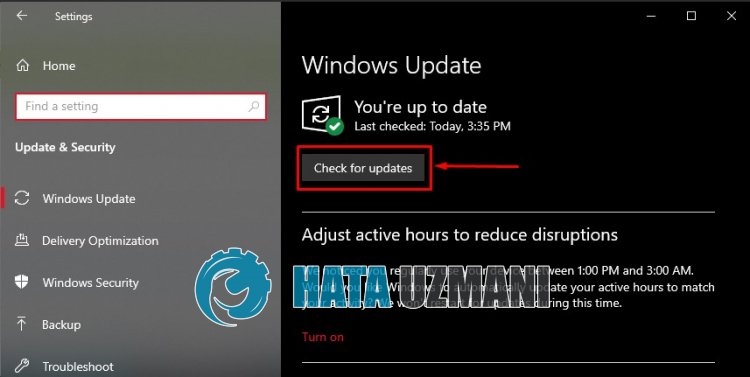
Detta kommer att kontrollera om Windows-operativsystemet är uppdaterat.
Om en ny uppdatering är tillgänglig kommer den att laddas ner och installeras automatiskt.
När installationen är klar kan du starta om datorn och kontrollera om problemet kvarstår.








![Hur åtgärdar jag YouTube-serverfelet [400]?](https://www.hatauzmani.com/uploads/images/202403/image_380x226_65f1745c66570.jpg)










