Fix: Battle.net har fastnat på laddnings- och uppdateringsskärmen
Han säger att Battle.net-användare har fastnat på 1 procent när de uppdaterar eller installerar appen.

Användare som har fastnat på 1 procent när de uppdaterar eller installerar Battle.net-applikationen och inte kan utföra installationsprocessen är begränsade från att komma åt applikationen. Om du står inför ett sådant problem kan du hitta en lösning genom att följa förslagen nedan.
Varför har Battle.net fastnat på laddningsskärmen?
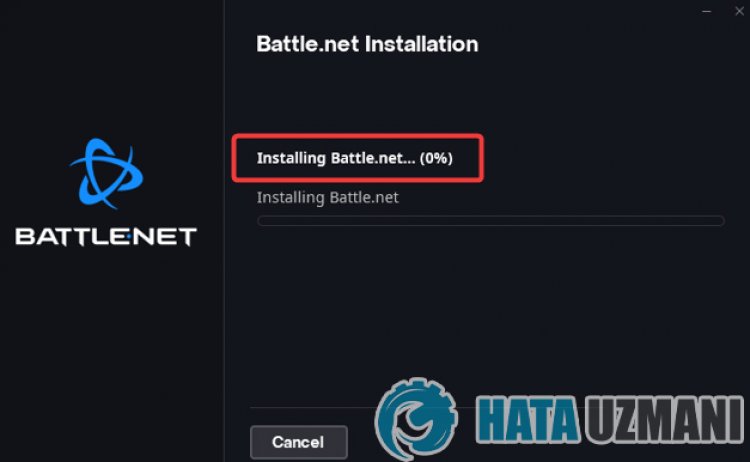
Battle.net hänger sig vid uppdatering eller installation, vilket vanligtvis blockeras av antivirus, vilket begränsar installationen av programmet. Naturligtvis kan vi stöta på ett sådant fel inte bara på grund av detta problem, utan också på grund av många andra problem. Möjliga orsaker till att Battle.net fastnar under installation eller uppdatering kanlistas enligt följande:
- Antivirus kan blockera programmet.
- Din internetanslutning kan vara svag.
- Din DNS-adress kan vara problematisk.
- Battle.net kan nu ha filen.
De skäl som vi nämnde ovan kan göra att du stöter på möjliga fel. För detta kommer vi att försöka lösa problemet genom att ge dig några förslag.
Hur fixar jag Battle.net som fastnat vid laddning eller uppdateringsskärm?
Vi kan lösa problemet genom att följa förslagen nedan för att åtgärda det här felet.
1-) Starta om Battle.net Installer
Den omedelbara kraschen av Battle.net-installationsfilen kan göra att du stöter på ett sådant problem. För detta kan du förhindra eventuella fel om du stänger programmet helt och öppnar det igen.
- Först av allt, för att öppna Aktivitetshanteraren, högerklicka på aktivitetsfältet och klicka på "Task Manager".
- Välj alternativet "Processer" på aktivitetshanteraren som öppnas, välj "Battle.net Setup"-applikationen och klicka på "Avsluta uppgift/strong>" alternativet.
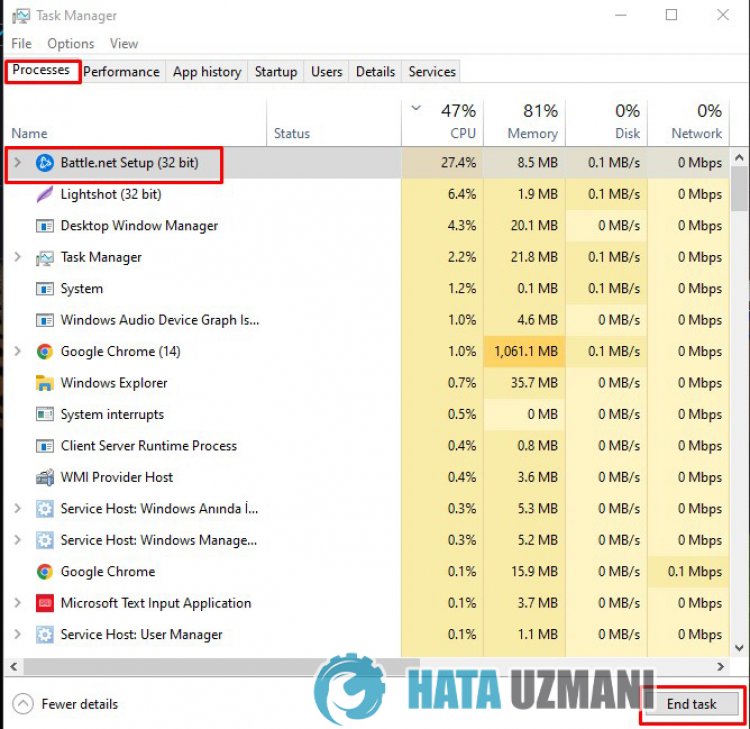
Efter denna process kan du köra installationsprogrammet Battle.net och utföra installationen igen.
2-) Tillåt brandvägg
Brandväggen kan blockera Battle.net Setup. För att förhindra detta måste vi tillåta installationsfilen Battle.net från Windows Defender-brandväggen.
- Skriv Windows Defender-brandväggen på startskärmen för sökning och öppna den.

- Klicka på Tillåt en app eller funktion att kringgå Windows Defender-brandväggen på vänster sida av skärmen som öppnas.

- Klicka på knappen Ändra inställningar i menyn som öppnas.

- När du har klickat på knappen kommer knappen Tillåt en annan applikation nedan att vara aktiv. Låt oss klicka på den här knappen.

- Klicka på knappen Bläddra på skärmen som öppnas och öppna filplatsen som jaglistade nedan och öppna den.

- Välj sedan Battle.net Setup-filen du laddade ner och utför spårningen.
När du har utfört dessa åtgärder, starta om Battle.net Setup-applikationen genom att trycka på OK-knappen och kontrollera om problemet kvarstår.
3-) Kör programmet som administratör
Det faktum att Battle.net Setup-programmet inte körs som administratör kan orsaka många fel. Om behörigheten att installera filen på lagringsutrymmet inte är tillåten kan vi lösa det här problemet genom att köra den som administratör.
- Högerklicka på Battle.net Setup-programmet på skrivbordet.
- Öppna den genom att klicka på "Kör som administratör" ilistan.
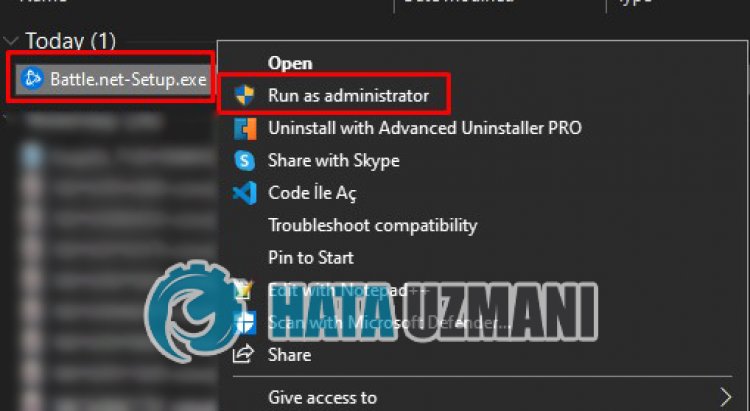
4-) Stäng av antivirusprogrammet
Inaktivera alla antivirusprogram du använder eller ta bort dem helt från din dator. Om du använder Windows Defender, inaktivera det. För detta;
- Öppna skärmen för startsökning.
- Öppna sökskärmen genom att skriva "Windows säkerhetsinställningar".
- Klicka på "Virus- och hotskydd" på skärmen som öppnas.
- Klicka på "Ransomware Protection" i menyn.
- Stäng av alternativet "Kontrollerad mappåtkomst" på skärmen som öppnas.
Efter detta stänger vi av realtidsskyddet.
- Skriv "virus- och hotskydd" i startskärmen för sökning och öppna den.
- Klicka sedan på "Hantera inställningar".
- Stäng av realtidsskyddet till "Av".
Efter denna process kör du Battle.net Setup-programmet och kontrollerar om problemet kvarstår.
5-) Kontrollera din anslutning
Problemet med internetanslutningen kan orsaka många fel. Om din internetanslutning saktar ner eller kopplas bort, låt oss ge några förslag för att åtgärda det.
- Om din internethastighet saktar ner stänger du av modemet och sätter på det igen. Denna process kommer att avlasta ditt internetlite.
- Vi kan eliminera problemet genom att rensa internetcachen.
Rensa DNS-cache
- Skriv cmd på startskärmen för sökning och kör som administratör.
- Skriv följande kodrader i ordning på kommandotolksskärmen och tryck på enter.
- ipconfig /flushdns
- netsh int ipv4 återställning
- netsh int ipv6 återställning
- netsh winhttp återställningsproxy
- netsh winsock återställning
- ipconfig /registerdns
- Efter denna operation kommer det att visa att din dns-cache och proxyservrar har rensats.
Efter denna process kör du Battle.net Setup-programmet och kontrollerar om problemet kvarstår.
6-) Registrera en annan DNS-server
Vi kan eliminera problemet genom att registrera en annan dns-server på datorn.
- Öppna kontrollpanelen och välj alternativet Nätverk och Internet
- Öppna Nätverks- och delningscenter på skärmen som öppnas.
- Klicka på Ändra adapterinställningar till vänster.
- Högerklicka på din anslutningstyp för att öppna menyn Egenskaper.
- Dubbelklicka på Internet Protocol version 4 (TCP /IPv4).
- Låt oss tillämpa inställningarna genom att skriva Google Dns servern nedan.
- Önskad DNS server: 8.8.8.8
- Annan DNS-server: 8.8.4.4
- Klicka sedan på Verifiera inställningar när du avslutar och tryck på OK-knappen och tillämpa åtgärderna.
Efter denna process startar du om datorn och kör installationsprogrammet Battle.net.
7-) Ta bort befintlig installerad fil
På grund av den tidigare installerade Battle.net-filen kan filerna blockeras från att installeras på den. För detta, låt oss kontrollera den installerade mappen Battle.net och utföra raderingsprocessen.
- Skriv "Kör" på startskärmen för sökning och öppna den.
- Skriv "%localappdata%" till skärmen som öppnas.
- Högerklicka på mappen "Blizzard Entertainment" i det nya fönstret som öppnas.
- När du har utfört den här operationen kommer du åt den installerade Battle.net-filen. (Om den finns i mappen C:\, öppna filen C:\Program Files (x86).)
- Högerklicka sedan på mappen "Battle.net" och utför raderingen.
Efter denna process kör du Battle.net Setup-programmet och kontrollerar om problemet kvarstår.
Ja, vänner, vi har löst vårt problem under den här titeln. Om ditt problem kvarstår kan du fråga om de fel du stöter på genom att gå in på vår FORUM-plattform.








![Hur åtgärdar jag YouTube-serverfelet [400]?](https://www.hatauzmani.com/uploads/images/202403/image_380x226_65f1745c66570.jpg)




















