Fix Kan inte starta GTA5.exe på grund av brist på privilegier
"Det går inte att starta GTA5.exe på grund av brist på privilegier i spelbibliotekskatalogen." Vi kommer att försöka lösa felet i den här artikeln.

När GTA V-spelare vill köra spelet, stöter de på felet "Det går inte att starta GTA5.exe på grund av brist på privilegier i spelbibliotekskatalogen.", vilket begränsar deras åtkomst till spel. Om du står inför ett sådant problem kan du hitta en lösning genom att följa förslagen nedan.
Vad är GTA5.exe på grund av brist på privilegier?
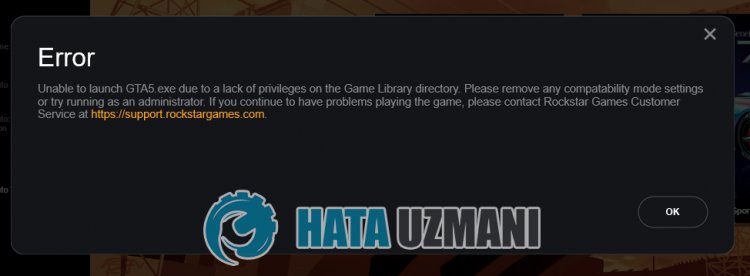
Det här felet orsakas vanligtvis av att programmet inte körs med administratörsrättigheter. Naturligtvis kan vi stöta på ett sådant fel inte bara på grund av detta problem, utan också på grund av många situationer. Möjliga orsaker till att stöta på GTA 5-felet Due To Lack Of Privileges kanlistas enligt följande:
- Applikationen kanske inte körs med administratörsrättigheter.
- Antivirussystemet kan blockera tjänsten.
- Tjänsten Rockstar Games Launcher kanske inte fungerar korrekt.
- Ditt spelkonto kan varaoläsligt.
Möjligheterna vi harlistat ovan kan göra att vi stöter på sådana fel. För detta kan du hitta lösningen på problemet genom att följa förslagen nedan.
Hur man åtgärdar GTA5.exe på grund av brist på privilegier
För att åtgärda det här felet kan du hitta lösningen på problemet genom att följa förslagen nedan.
1-) Kör som administratör
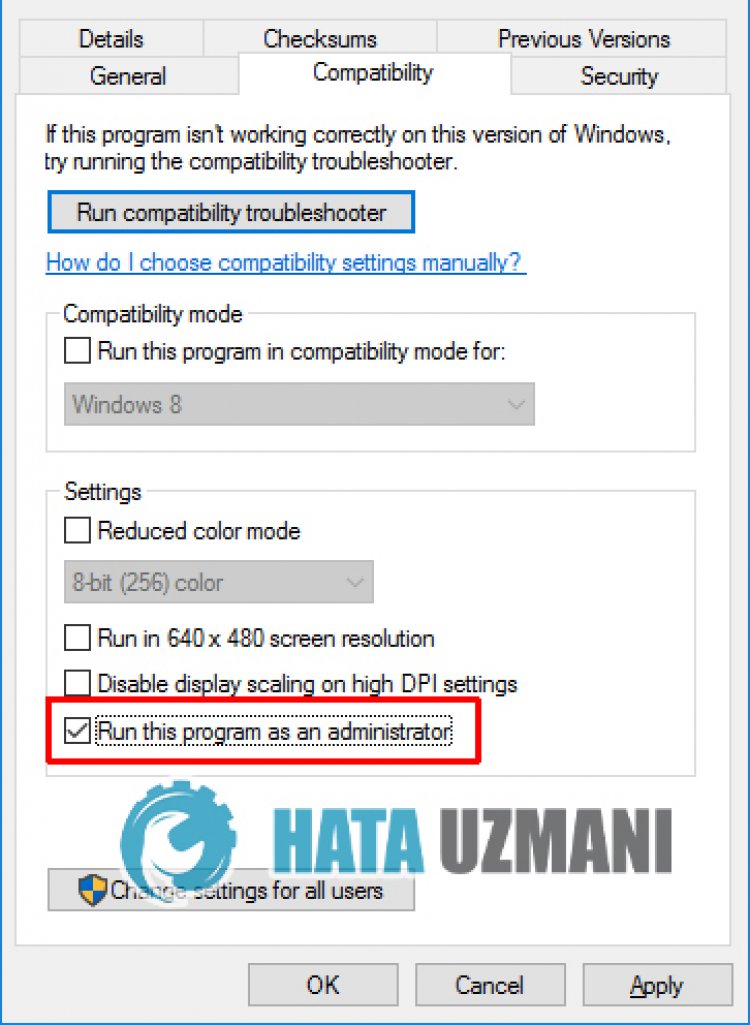
Att inte auktorisera spelet som administratör kan leda till att du stöter på felet "Slutat fungera".
- Högerklicka på Rockstar Games Launcher-ikonen och klicka på "Egenskaper" för att köra Rockstar Games Launcher-applikationen på ditt skrivbord som administratör.
- Klicka på alternativet "Kompatibilitet" på skärmen som öppnas, välj "Kör det här programmet som administratör." och klicka på "Använd" stark>"-knappen.
Efter denna process kan du köra spelet och kontrollera om problemet kvarstår.
2-) Stäng av antivirusprogrammet

Inaktivera alla antivirusprogram du använder eller ta bort dem helt från din dator. Om du använder Windows Defender, inaktivera det. För detta;
- Skriv "virus- och hotskydd" i startskärmen för sökning och öppna den.
- Klicka sedan på "Hantera inställningar".
- Stäng av realtidsskyddet till "Av".
Efter detta stänger vi av annat skydd mot ransomware.
- Öppna skärmen för startsökning.
- Öppna sökskärmen genom att skriva Windows säkerhetsinställningar.
- Klicka på alternativet Virus- och hotskydd på skärmen som öppnas.
- Klicka på alternativet Ransomware Protection i menyn.
- Stäng av Kontrollerad mappåtkomst på skärmen som öppnas.
När vi har utfört den här operationen måste vi lägga till Rockstar Games Launcher-filer som ett undantag.
- Skriv "virus- och hotskydd" i startskärmen för sökning och öppna den.
- Inställningar för virus och hotskydd väljer du Hantera inställningar och sedan under Uteslutningar Uteslut välj lägg till eller ta bort.
- Välj Lägg till en uteslutning och välj sedan mappen Rockstar Games Launcher som har sparats på din disk.
Efter denna process, stäng Rockstar Games Launcher-spelet helt med hjälp av en uppgiftshanterare och försök köra Rockstar Games Launcher-applikationen igen. Om problemet kvarstår, låt oss gå vidare till vårt nästa förslag.
3-) Avinstallera Rockstar Games Launcher
Ta bort Rockstar Games Launcher från din dator omedelbart efter att du har utfört ovanstående process. Gå sedan till länken nedan och installera Rockstar Games Launcher-applikationen på din dator igen.
Ladda ner Rockstar Games Launcher
Nå till länken vi lämnade ovan och ladda ner Rockstar Games Launcher-programmet. Utför sedan installationsprocessen på din dator och följ stegen nedan.
- Vi skriver "Tjänster" på startskärmen för sökning och öppnar den.
- På skärmen som öppnas hittar vi tjänsten "Rockstar Game Library Services" och dubbelklickar på den.
- Starttypen kommer att inaktiveras på skärmen som öppnas. Vi ändrar det inaktiverade alternativet till "Auto" och trycker på knappen "Använd".

- Efter denna process kommer Start-knappen att öppnas. Sedan kör vi tjänsten genom att trycka på knappen "Start".

- Efter denna process kommer tjänsten "Rockstar Game Library Services" att köras.
När du har utfört processen framgångsrikt kan du köra Rockstar Games Launcher-programmet och kontrollera om problemet kvarstår.
Ja, vänner, vi har löst vårt problem under den här titeln. Om ditt problem kvarstår kan du fråga om de fel du stöter på genom att gå in på vår FORUM-plattform.








![Hur åtgärdar jag YouTube-serverfelet [400]?](https://www.hatauzmani.com/uploads/images/202403/image_380x226_65f1745c66570.jpg)










