Felkorrigering av Windows DirectX-funktion
I den här artikeln kommer vi att försöka lösa felet "DirectX Function GetDeviceRemovedReason Failed" som Windows-användare stöter på när de spelar spel.

Felet "DirectX Function GetDeviceRemovedReason Failed" som Windows 10- och Windows 11-användare stöterpå när de spelar spelberorpå mångaproblem sombegränsar vår åtkomst till spel. Om du står inför ett sådantproblem kan du hitta en lösning genomatt följa förslagen nedan.
Vad är Windows DirectX-funktion GetDeviceRemovedReason Failed-fel?
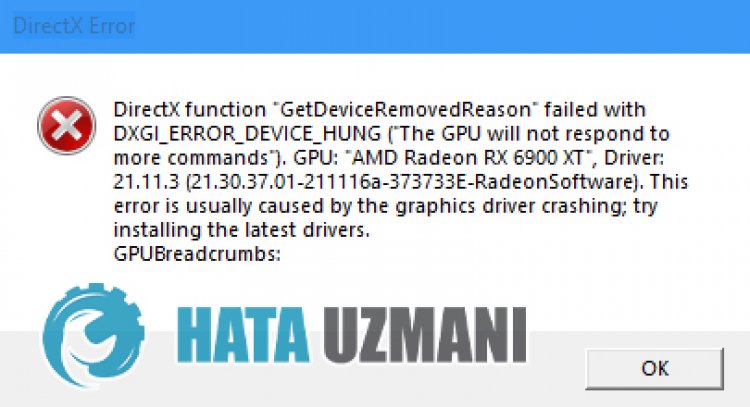
Spelet stängs med kraschrapporten från Windows-användare när de spelar eller navigerar i något spel. Efter dennaavstängning visas felet enligt följande:
“DirectX-funktionen ”GetDeviceRemovedReason” misslyckades med DXGl_ERROR_DEVlCE_HUNG.
Med detta fel har detta fel, som gör spelet ospelbartpå något sätt,blivit en nervkälla för spelarna. Naturligtvis kommer viatt ge dig några förslag föratt lösa detta fel. Dessa förslag kanske inte leder till en definitiv lösning.
Så här åtgärdar du Windows DirectX-funktion GetDeviceRemovedReason Failed-fel
Vi kan lösaproblemet genomatt följa förslagen nedan föratt åtgärda det här felet.
1-) Håll ditt operativsystem uppdaterat
Det faktumatt ditt Windows-operativsystem inte är uppdaterat kan göraatt vi stöterpå mångaproblem. För detta, kontrollera om ditt Windows-operativsystem är uppdaterat. Om den inte är uppdaterad, starta om datorn genomatt uppdatera den.
- Skriv "Sök efter uppdateringar"på startskärmen för sökning och öppna den.
- Sök sedan efter uppdateringar. Om den inte är uppdaterad, ladda ner den.
2-) Åtgärda Windows-fel
Filerna i Windows är skadade eller korrupta, vilket kan leda tillolika fel. För detta kommer viatt dela två kodblock med dig och försöka skanna och reparera skadade eller korrupta filer.
Gör en SFC-skanning
Skadade eller korrupta filer som förekommer i Windows-filer kan orsaka många felkoder. För detta kommer viattberätta om några sättatt lösaproblemet.
- Skriv "cmd" i startskärmen för sökning och kör somadministratör.
- Skriv "sfc /scannow" i kommandotolksskärmen som öppnas och tryckpå enter.
Efter dennaprocess kommer skadade eller skadade fileratt skannas och korrigeringar kommeratt göras. Stäng inteav eller starta om datorn förränprocessen är klar. Efter dennaprocess, låt oss utföra ettannat förslag.
Gör en DISM-skanning
- Skriv "cmd" i startskärmen för sökning och kör somadministratör.
- Skriv följande kommandon i kommandotolksskärmen som öppnas och tryckpå enter.
- Dism /Online /Cleanup-Image /CheckHealth
- Dism /Online /Cleanup-Image /ScanHealth
- Dism /Online /Cleanup-Image /RestoreHealth
Närprocessen har slutförts kan du starta om datorn och kontrollera omproblemet kvarstår.
3-) Uppdatera grafikkortsdrivrutinen
I sådana kontinuitetsproblem kan vi stötapå ett uppdateringsfelpå grafikkortet. För detta måste vi uppdatera grafikkortet. Om du är redo, låt oss komma igång.
Föranvändare med Nvidia-grafikkort;
- Först och främst Nvidia-företagets Geforce Experience .
- När vi har slutfört nedladdnings- och installationsprocessen öppnar vi vårtprogram och öppnar menyn Drivrutiner ovan.
- Ladda ned vår uppdatering genomatt klickapå knappen Hämta som visas ovan.
- När vår nedladdning är klar, låt oss utföra installationsprocessen genomatt klickapå snabbinstallationsknappen.
- Starta om datorn när dennaprocess är klar.
Föranvändare med AMD-grafikkort;
- AMD:s AMD Radeon Software .
- När vi har utfört nedladdnings- och installationsprocessen öppnar vi vårtprogram och klickarpå knappen Sök efter uppdateringar under drivrutins- och mjukvarumenyn till höger och kontrollerar om vårt grafikkort är uppdaterat.
- Du kan starta om datorn genomatt utföra uppdateringen.
När du har uppdaterat vår grafikdrivrutin och startat om datorn kan du kontrollera omproblemet kvarstår.
4-) Kontrolleraanvändningenav grafikkortet
Kontrollera denprocentuellaanvändningenav ditt grafikkort när du går in i spelet. Ompercentilen fungerar för högt när du går in i spelet är ditt grafikkort utslitet och måstebytas ut.
- Öppna Aktivitetshanteraren.
- Kontrollera värdetpå "GPU" genomatt klickapå "Prestanda" i toppmenyn.
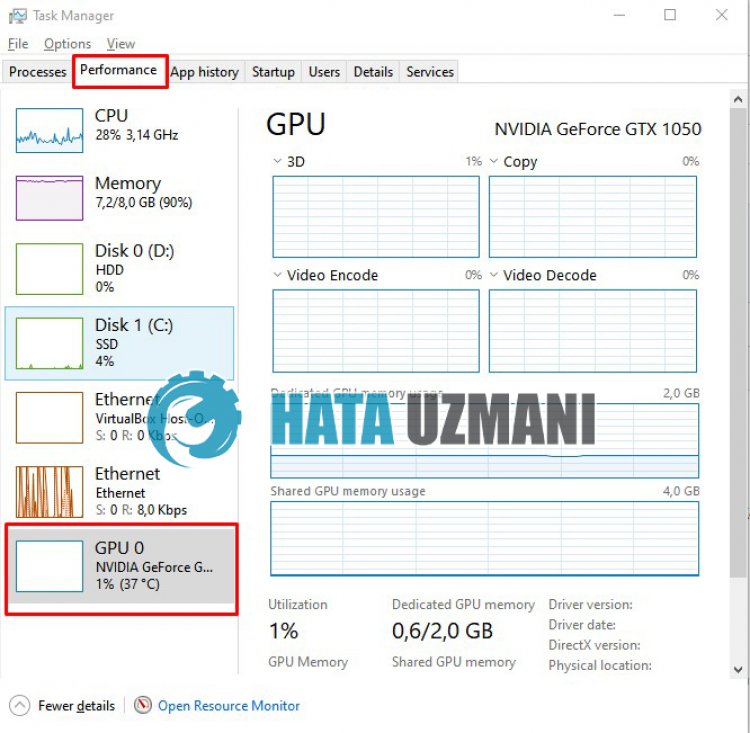
Om ditt grafikkortanvänder och högre kan detbegränsa din åtkomst till spelet genomatt skapa en kraschrapport. Det kanberopåatt ditt grafikkort överhettas ellerblir trött. Det enda vibehöver göra för detta ärattbyta grafikkort eller kontakta en teknisk service.








![Hur åtgärdar jag YouTube-serverfelet [400]?](https://www.hatauzmani.com/uploads/images/202403/image_380x226_65f1745c66570.jpg)




















