Fixat: Steam kunde inte ladda SteamUI-lokaliseringsfilfel
I den här artikeln kommer vi att försöka lösa felet "Failed To Load SteamUI Localization File" som Steam-användare stöter på efter att ha kört programmet.

Steam-användare är begränsade från att komma åt programmet genom att stöta på felet "Det gick inte att ladda SteamUI-lokaliseringsfil" efter att ha kört programmet. Om du står inför ett sådant problem kan du hitta en lösning genom att följa förslagen nedan.
Vad kunde Steam inte ladda SteamUI-lokaliseringsfilfel?
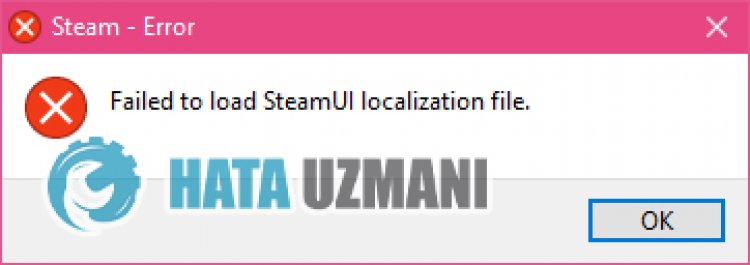
Det här felet orsakas vanligtvis av att antivirusprogrammet blockerar Steam-applikationen. Naturligtvis kan vi stöta på ett sådant fel inte bara på grund av detta problem, utan också på grund av många andra problem. Möjliga orsaker till att stöta på felet Steam kunde inte ladda SteamUI-lokaliseringsfilen kanlistas enligt följande:
- Antivirusprogram kan blockera det.
- Applikationen kanske inte körs med administratörsrättigheter.
- Steam-filer kan vara korrupta.
Orsakerna som anges ovan kan göra att den stöter på felet Steam kunde inte ladda SteamUI-lokaliseringsfilen. För detta kommer vi att försöka lösa problemet genom att ge dig några förslag.
Hur man åtgärdar Steam som misslyckades med att ladda SteamUI-lokaliseringsfilfel
För att åtgärda det här felet kan du hitta lösningen på problemet genom att följa förslagen nedan.
1-) Stäng av antivirusprogrammet
Inaktivera alla antivirusprogram du använder eller ta bort dem helt från din dator. Om du använder Windows Defender, inaktivera det. För detta;
- Skriv "virus- och hotskydd" i startskärmen för sökning och öppna den.
- Klicka sedan på "Hantera inställningar".
- Stäng av realtidsskyddet till "Av".
Efter detta stänger vi av annat skydd mot ransomware.
- Öppna skärmen för startsökning.
- Öppna sökskärmen genom att skriva Windows säkerhetsinställningar.
- Klicka på alternativet Virus- och hotskydd på skärmen som öppnas.
- Klicka på alternativet Ransomware Protection i menyn.
- Stäng av Kontrollerad mappåtkomst på skärmen som öppnas.
Efter att ha utfört den här operationen måste vi lägga till Steam-filerna som ett undantag.
- Skriv "virus- och hotskydd" i startskärmen för sökning och öppna den.
- Inställningar för virus och hotskydd väljer du Hantera inställningar och sedan under Uteslutningar Uteslut välj lägg till eller ta bort.
- Välj Lägg till en uteslutning och välj sedan mappen Steam som är sparad på din disk.
Efter denna process, stäng Steam-programmet helt med hjälp av en aktivitetshanterare och försök köra Steam-applikationen igen.
2-) Tillåt brandvägg
Brandväggen kan blockera LoL-spelet. För att förhindra detta måste vi tillåta några LoL-program från Windows Defender-brandväggen.
- Skriv Windows Defender-brandväggen på startskärmen för sökning och öppna den.

- Klicka på Tillåt en app eller funktion att kringgå Windows Defender-brandväggen på vänster sida av skärmen som öppnas.

- Klicka på knappen Ändra inställningar i menyn som öppnas.

- När du har klickat på knappen kommer knappen Tillåt en annan applikation nedan att vara aktiv. Låt oss klicka på den här knappen.

- Klicka på knappen Bläddra på skärmen som öppnas och öppna filplatsen som jaglistade nedan och öppna den.

- Då lägger vi till mappen nedan genom att göra detsamma.
- C:\Program Files (x86)\Steam\steam.exe
När du har utfört dessa åtgärder, starta om Steam-programmet genom att trycka på OK-knappen och kontrollera om problemet kvarstår.
3-) Kör programmet som administratör
Det faktum att Steam-programmet inte körs som administratör kan orsaka många fel. Om behörigheten att installera filen på lagringsutrymmet inte är tillåten kan vi lösa det här problemet genom att köra den som administratör.
- Högerklicka på Steam-programmet på skrivbordet.
- Öppna den genom att klicka på "Kör som administratör" ilistan.

4-) Skapa en privat port för Steam
Om inget av förslagen ovan fungerar för dig kan vi åtgärda problemet genom att ställa in porten som är konfigurerad för steam.
- Skriv "Windows Defender-brandväggen" på startskärmen för sökning och öppna den.
- Klicka på "Avancerade inställningar" till vänster på skärmen som öppnas.
- Klicka på alternativet "Inkommande regler" till vänster i fönstret som öppnas och klicka på alternativet "Ny regel" till höger.
- Välj alternativet "Port" i det nya fönstret som öppnas och klicka på knappen "Nästa".
- Efter denna process, välj alternativet "TCP" och skriv porten som vi lämnar nedan i rutan och klicka på knappen "Nästa".
- 27015--27030,27036,27015
- Välj sedan alternativet "Tillåt anslutning", tryck på knappen "Nästa", ställ in tre alternativ som markerade och klicka på "Nästa "-knappen .
- Ge sedan namnet på porten där vi utförde installationsprocessen och tryck på knappen "Slutför".
I den här processen har vi lagt till en ny regel i TCP-porten. I nästa åtgärd, låt oss avsluta vår process genom att ansluta UDP-porten.
- Lägg sedan till den nya regeln igen och välj "Port" och klicka på knappen "Nästa".
- Efter denna process, välj alternativet "UDP" och skriv porten som vi lämnar nedan i rutan och klicka på knappen "Nästa".
- 27015--27030,27000--27100,27031-2703,4380,27015,3478,4379,4380
- Välj sedan alternativet "Tillåt anslutning", tryck på knappen "Nästa", ställ in tre alternativ som markerade och klicka på "Nästa "-knappen .
- Ge sedan namnet på porten där vi utförde installationsprocessen och tryck på knappen "Slutför".
Efter denna process kör du Steam-applikationen och kontrollerar om problemet kvarstår.
5-) Installera om Steam-applikationen
Filkorruption i Steam-applikationen kan göra att du stöter påolika fel som detta. För detta kan vi eliminera problemet genom att helt ta bort Steam-applikationen från datorn och installera om den.
- Skriv "Kontrollpanelen" på startskärmen för sökning och öppna den.
- Klicka på "Avinstallera ett program" i det nya fönstret som öppnas och öppna det.
- Skriv sedan "Steam" på sökskärmen och högerklicka på programmet och klicka på "Avinstallera".
Efter denna process går du till Steams webbplats och laddar ner programmet igen och utför installationsprocessen.
Ja, vänner, vi har löst vårt problem under den här titeln. Om ditt problem kvarstår kan du fråga om de fel du stöter på genom att gå in på vår FORUM-plattform som vi har öppnas.








![Hur åtgärdar jag YouTube-serverfelet [400]?](https://www.hatauzmani.com/uploads/images/202403/image_380x226_65f1745c66570.jpg)




















