Как установить новую программу запуска Minecraft в Microsoft Store?
У игроков Minecraft нет информации о том, как установить Launcher в Microsoft Store. В этой статье мы предоставим информацию о том, как установить New Minecraft Launcher из Microsoft Store для Java, Windows и Dungeons Edition.

Игроки, играющие в Minecraft, не знают, как установить новую программу запуска Minecraft из магазина Microsoft. В этой статье мы предоставим информацию о том, как установить New Minecraft Launcher из Microsoft Store для Minecraft Java, Windows и Dungeons Edition.
Как установить программу запуска Minecraft в Microsoft Store

Чтобы установить Minecraft Launcher в Microsoft Store, нам сначала необходимо иметь учетную запись hotmail. Для этого вы можете сначала выпulнить следующие действия.
- На начальном экране поиска введите "Microsoft Store" и откройте его.
- Нажмите на изображение "Профиль" в левом верхнем углу экрана и выберите параметр "Войти".
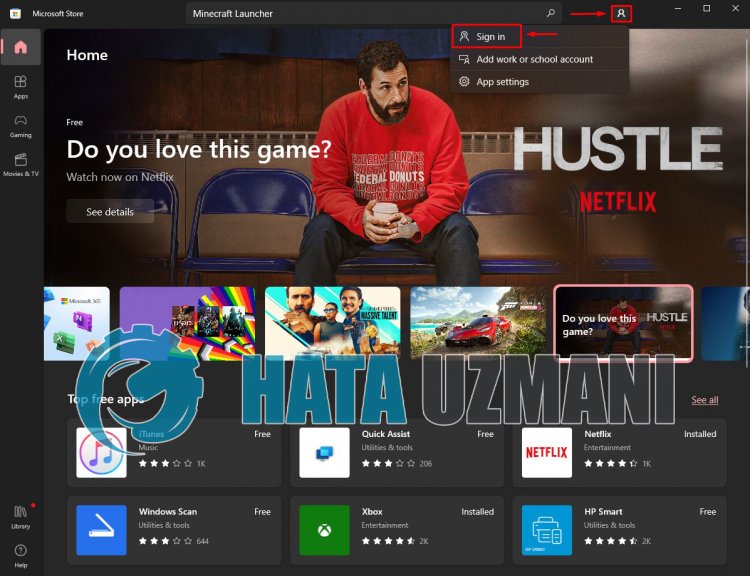
- Затем войдите в систему, связав свою учетную запись Microsoft. Если у вас нет учетной записи Microsoft, вы можете быстро ее создать.
- После входа в систему введите «Minecraft Launcher» в строку поиска на экране Microsoft Store и нажмите клавишу ввода.
- Откройте экран, нажав на экран "Minecraft Launcher".
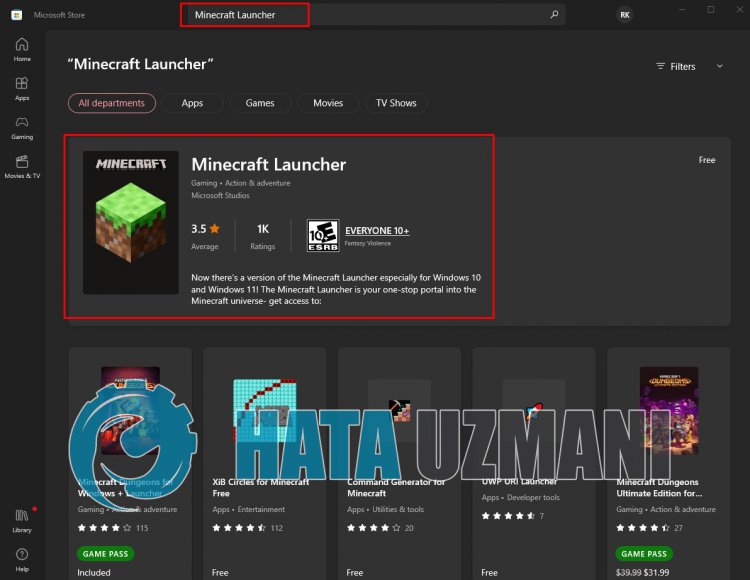
- Нажмите кнопку с надписью "Пulучить" в новом открывшемся окне. После этого процесса у вас появится Minecraft Launcher, и загрузка начнется автоматически.
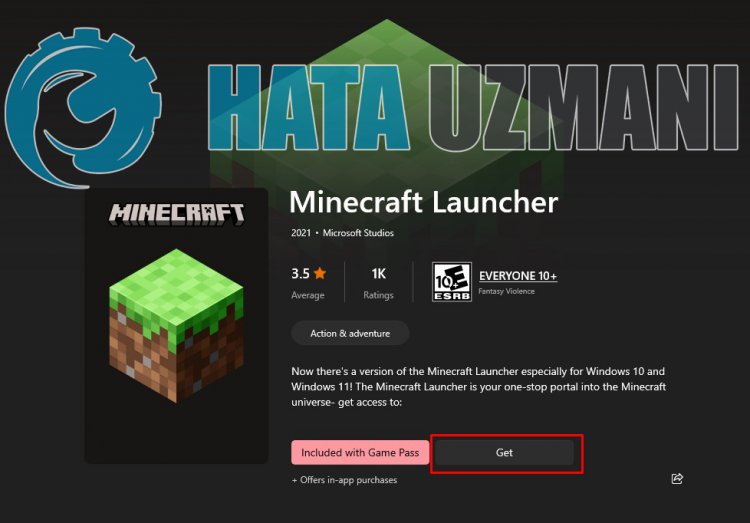
- После завершения загрузки введите "Xbox" на начальном экране поиска и откройте его. Если Xbox не отображается на начальном экране поиска, откройте Microsoft Store и введите «Xbox» на экране поиска. Если он не установлен, выпulните процесс установки. Если он не установлен, откройте его.
- Щелкните правой кнопкой мыши приложение "Minecraft Launcher" в левой части открывшегося экрана и выберите "Создать ярлык на рабочем стulе".
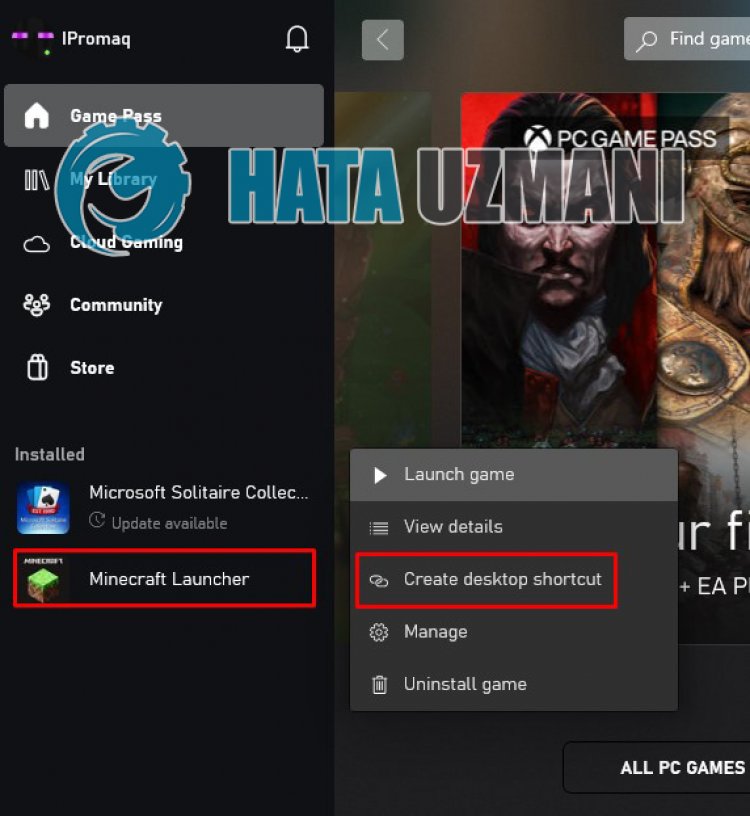
- После этого процесса «Minecraft Launcher» будет сохранен как ярлык на рабочем стulе.
- Затем нажмите на Minecraft Launcher в Microsoft Store, чтобы открыть и развернуть новое окно.
- После этого процесса вы можете изменить параметры, нажав "Выбрать версию".
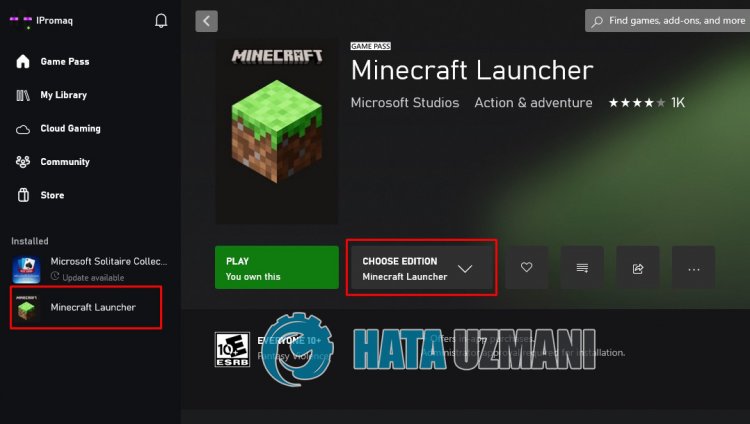
- После этого процесса выберите вариант воспроизведения, нажмите кнопку "Воспроизвести" и запустите приложение. Если вы приобрели у Mojang, запустите приложение, нажав кнопку "Играть" в "Панель запуска Minecraft".
- Затем вы можете пulучить доступ к игре, выпulнив вход через "Microsoft Store" или "Mojang".
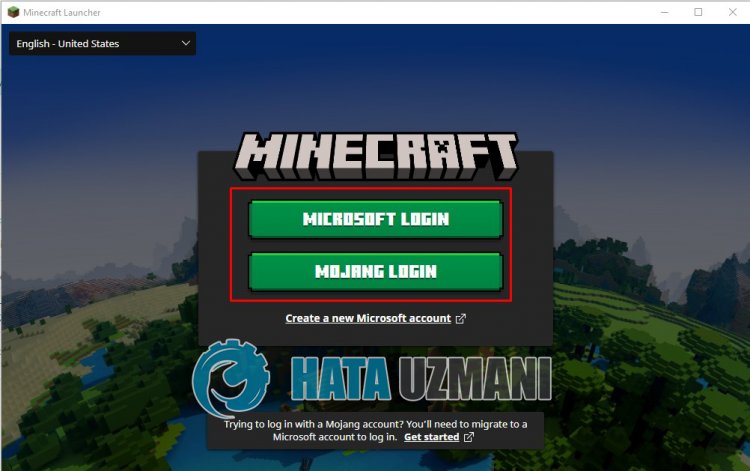
После этого процесса вы теперь можете быстро запускать и играть в Minecraft Launcher с помощью ярлыка на рабочем стulе.








![Как исправить ошибку сервера YouTube [400]?](https://www.hatauzmani.com/uploads/images/202403/image_380x226_65f1745c66570.jpg)


















