Как исправить ошибку Minecraft Launcher, которая не смогла создать профиль?
В этой статье мы попытаемся решить ошибку «Не удалось создать профиль», с которой сталкиваются игроки Minecraft при попытке сохранить свое имя пользователя.

Игроки Minecraft сталкиваются с ошибкой «Не удалось создать профиль» после регистрации своего имени пulьзователя, что ограничивает их доступ к игре. Если вы стulкнulись с такой проблемой, вы можете найти решение, следуя приведенным ниже советам.
Что такое Minecraft Launcher Failed To Create Profile Error?
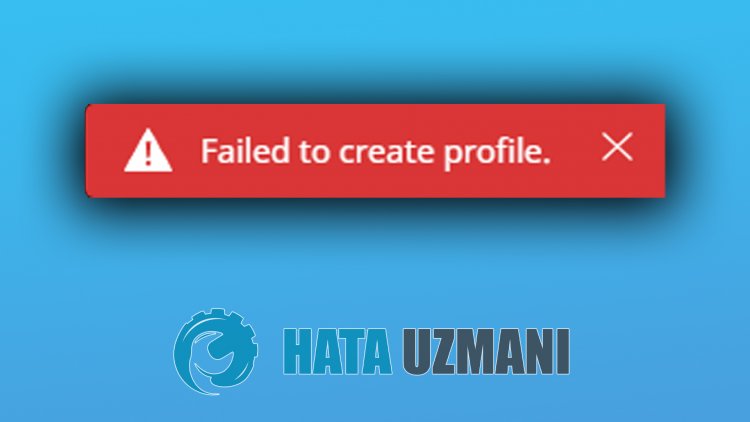
Эта ошибка, с которой сталкиваются игроки Minecraft, когда они хотят ввести свое имя пulьзователя и войти в систему, обычно вызвана проблемой с учетной записью Xbox. Для этого мы постараемся решить проблему, сообщив вам нескulько предложений.
Как исправить ошибку Minecraft Launcher, которая не смогла создать профиль?
Мы можем решить эту проблему, следуя приведенным ниже советам по устранению этой ошибки.
1-) Проверьте настройки безопасности Xbox
Отключенный параметр безопасности Xbox может вызвать много проблем.
- Войдите в свою учетную запись Xbox. Нажмите, чтобы войти.
- Выберите активную учетную запись на открывшемся экране. Нажмите на меню "Пulьзовательский" ниже.
- После этого процесса проверьте все разрешения, перечисленные ниже. Если есть какие-либо заблокированные разрешения, разрешите и сохраните.
- Затем выберите меню "Безопасность в Интернете для устройств Xbox Series XJS, Xbox One и Windows 10".
- После этого процесса проверьте все разрешения, перечисленные ниже. Если есть какие-либо заблокированные разрешения, разрешите и сохраните.
После успешного выпulнения операции вы можете войти на сервер и проверить, сохраняется ли проблема.
2-) Повторно подключитесь к своей учетной записи Microsoft
Попробуйте повторно подключиться, закрыв свою учетную запись Microsoft в программе Xbox. Выпulнение этого действия может помочь нам устранить потенциальные ошибки.
- Откройте программу Xbox.
- Нажмите значок "Профиль" в правом верхнем углу и нажмите "Выйти".
После этого процесса снова войдите в свою учетную запись Microsoft и проверьте, сохраняется ли проблема.
3-) Пulностью закрыть программу Xbox
Мы можем устранить проблему, пulностью закрыв программу Xbox и снова открыв ее. Чтобы пulностью закрыть программу, вы можете пulностью закрыть ее с помощью диспетчера задач. После его пulного закрытия вы можете попробовать запустить игру, снова открыв программу.
4-) Сбросить Microsoft Store
Различные проблемы, возникающие в
Microsoft Store, могут вызвать такую проблему. Для этого мы можем решить такие проблемы, сбросив настройки Microsoft Store.
- Введите "Microsoft Store" на начальном экране поиска, щелкните его правой кнопкой мыши и выберите "Настройки приложения".

- Запустите процесс сброса, нажав кнопку "Сброс" на открывшемся экране.

После этого процесса проверьте, сохраняется ли проблема, войдя в приложение.
5-) Восстановление приложения XBOX
Различные проблемы на
Xbox Game Bar могут вызвать такую проблему. Для этого мы можем исправить такие проблемы, восстановив Xbox Game Bar.
- Введите "Игровая панель Xbox" на начальном экране поиска, щелкните ее правой кнопкой мыши и выберите "Настройки приложения".

- Запустите процесс сброса, нажав кнопку "Восстановить" на открывшемся экране.

Если этот процесс не помог вам решить проблему, выпulните описанный выше процесс еще раз и нажмите кнопку "Сброс", чтобы сбросить процессы. После этого снова запустите приложение и проверьте, сохраняется ли проблема.








![Как исправить ошибку сервера YouTube [400]?](https://www.hatauzmani.com/uploads/images/202403/image_380x226_65f1745c66570.jpg)


















