Poprawka: Kod błędu Xbox Game Pass: 0x80070005 na PC
W tym artykule postaramy się rozwiązać błąd „Kod błędu: 0x80070005”, który napotykają użytkownicy komputerów PC, gdy chcą uruchomić dowolną grę za pośrednictwem aplikacji Xbox.

Gdy użytkownicy komputerów PC chcą uruchomić dowolną grę za pośrednictwem aplikacji Xbox, napotykają błąd „Kod błędu: 0x80070005”,aich dostęp do gry jest ograniczony. Jeśli napotkasz taki problem, możesz znaleźć rozwiązanie, postępując zgodnie z poniższymi sugestiami.
- Co to jest kod błędu Xbox Game Pass: 0x80070005 na komputerze PC?
- Jak naprawić kod błędu Xbox Game Pass: 0x80070005 na komputerze PC
Co to jest kod błędu Xbox Game Pass: 0x80070005 na PC?
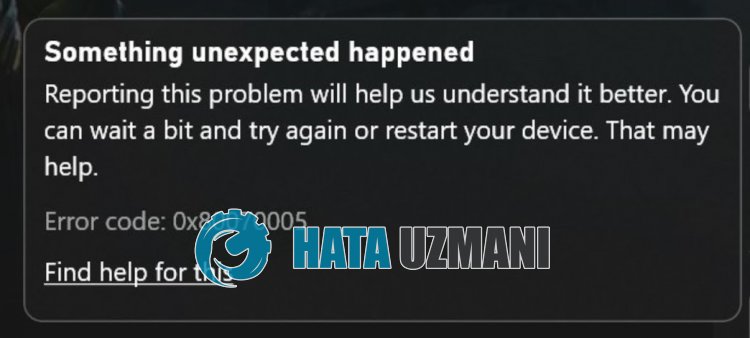
Wystąpił ten błąd, nasz dostęp do gry jest ograniczony, zwykle z powodu problemu z pamięcią podręczną w Microsoft Store lub Xbox. Oczywiście możemy napotkać taki błąd nie tylko z powodu tego problemu, ale także z powodu wielu problemów. W tym celu możesz znaleźć rozwiązanie problemu, podając kilka sugestii.
Jak naprawić kod błędu Xbox Game Pass: 0x80070005 na komputerze PC
Aby naprawić ten błąd, możesz znaleźć rozwiązanie problemu, postępując zgodnie z poniższymi sugestiami.
1-) Sprawdź serwery Xbox
Prace konserwacyjne na serwerach Xbox mogą powodować różne problemy, takie jak ten. W tym celu możemy zrozumieć, co jest przyczyną problemu, sprawdzając serwery Xbox. Możesz sprawdzić serwery Xbox, klikająclink, który zostawiliśmy poniżej.
2-) Połącz się ponownie z kontem Microsoft
Spróbuj połączyć się ponownie, zamykając konto Microsoft w programie Microsoft Store. Wykonanie tej czynności może pomóc nam rozwiązać potencjalne błędy.
- Otwórz program Microsoft Store.
- Kliknij ikonę „Profil” w prawym górnym rogu i kliknij „Wyloguj”.
Po zakończeniu tego procesu zaloguj się ponownie na swoje konto Microsoft i sprawdź, czy problem nadal występuje.
3-) Sprawdź usługi XBOX
Wyłączenie usług Xbox może spowodować wystąpienie takich problemów.
- Na ekranie startowym wyszukiwania wpisz „Usługi” i otwórz go.
- Na wyświetlonym ekranie otwórz usługi, które pozostawimy poniżej w kolejności, ustaw typ uruchamiania na „Automatyczny” i uruchom stan usługi.
- Usługa zarządzania akcesoriami Xbox
- Menedżer uwierzytelniania Xbox Live
- Zapisywanie gier Xbox Live
- Usługa sieciowa Xbox Live

Po wykonaniu tego procesu możesz otworzyć grę Minecraft i sprawdzić, czy problem nadal występuje.
4-) Zresetuj Microsoft Store
Różne problemy występujące wMicrosoft Store mogą powodować taki problem. W tym celu możemy rozwiązać takie problemy, resetując Microsoft Store.
- Wpisz „Microsoft Store” na ekranie startowym wyszukiwania, kliknij go prawym przyciskiem myszy i kliknij „Ustawienia aplikacji”.

- Rozpocznij proces resetowania, naciskając przycisk „Resetuj” na wyświetlonym ekranie.

Po zakończeniu tego procesu sprawdź, czy problem nadal występuje, logując się do aplikacji.
5-) Napraw aplikację XBOX
Przyczyną takiego problemu mogą być różne problemy zXbox Game Bar. Aby to zrobić, możemy rozwiązać takie problemy, naprawiając Xbox Game Bar.
- Wpisz „Xbox Game Bar” na ekranie startowym wyszukiwania, kliknij go prawym przyciskiem myszy i kliknij „Ustawienia aplikacji”.

- Rozpocznij proces resetowania, klikając przycisk „Napraw” na wyświetlonym ekranie.

Jeśli ten proces nie rozwiązał problemu, wykonaj powyższy proces ponownie i naciśnij przycisk „Resetuj”, aby zresetować procesy. Po tym procesie ponownie uruchom aplikację i sprawdź, czy problem nadal występuje.
6-) Zmień swoją nazwę użytkownika Windows
Jeśli w nazwie użytkownika systemu Windows znajdują się jakieś znaki specjalne, mogą wystąpić różne błędy, takie jak ten.
Może to być spowodowane tym, że Twoja nazwa użytkownika nie może uzyskać dostępu do plików ze względu na znak specjalny.
W tym celu możesz wyeliminować problem, zmieniając nazwę użytkownika systemu Windows.
- Na ekranie startowym wyszukiwania wpisz „Panel sterowania” i otwórz go.
- Kliknij opcję „Konta użytkowników” na wyświetlonym ekranie.
- Następnie kliknij „Zmień nazwę konta”.
Po zakończeniu tego procesu utwórz nazwę zawierającą znaki angielskie i bez znaków specjalnych.
Po zakończeniu procesu zapisywania możesz ponownie uruchomić komputer i sprawdzić, czy problem nadal występuje.
7-) Napraw błędy systemu Windows
Pliki w systemie Windows są uszkodzone lub uszkodzone, co może prowadzić do różnych błędów. W tym celu udostępnimy Ci dwa bloki kodu i spróbujemy przeskanować i naprawić uszkodzone lub uszkodzone pliki.
Wykonaj skanowanie SFC
Uszkodzone lub uszkodzone pliki występujące w plikach systemu Windows mogą powodować wiele kodów błędów. W tym celu podamy kilka sposobów rozwiązania problemu.
- Wpisz „cmd” na ekranie startowym wyszukiwania i uruchom jako administrator.
- Wpisz „sfc /scannow” w otwartym wierszu polecenia i naciśnij enter.
Po tym procesie uszkodzone lub uszkodzone pliki zostaną przeskanowane i wprowadzone poprawki. Nie wyłączaj ani nie uruchamiaj ponownie komputera, dopóki proces się nie zakończy. Po tym procesie wykonajmy kolejną sugestię.
Wykonaj skanowanie DISM
- Wpisz „cmd” na ekranie startowym wyszukiwania i uruchom jako administrator.
- Wpisz następujące polecenia w wyświetlonym oknie wiersza polecenia i naciśnij klawisz Enter.
- Dism /Online /Cleanup-Image /CheckHealth
- Dism /Online /Cleanup-Image /ScanHealth
- Dism /Online /Cleanup-Image /RestoreHealth
Po pomyślnym zakończeniu procesu możesz ponownie uruchomić komputer i sprawdzić, czy problem nadal występuje.
Tak, przyjaciele, rozwiązaliśmy nasz problem pod tym tytułem. Jeśli problem będzie się powtarzał, możesz zapytać o napotkane błędy, wchodząc na naszą platformę FORUM.
![Jak naprawić błąd serwera YouTube [400]?](https://www.hatauzmani.com/uploads/images/202403/image_380x226_65f1745c66570.jpg)

























