Jak naprawić błąd Xbox 0x87DD0003 na komputerze?
W tym artykule postaramy się rozwiązać błąd „0x87DD0003”, który napotykają użytkownicy komputerów PC, gdy próbują zalogować się na swoje konto za pośrednictwem aplikacji Xbox.

Kiedy użytkownicy komputerów PC próbują zalogować się na swoje konto za pośrednictwem aplikacji Xbox, napotykają błąd „Nie mogliśmy zalogować Cię do Xbox Live”,anastępnie błąd „0x87DD0003”,aich dostęp do gry jest ograniczony. Jeśli napotkasz taki problem, możesz go rozwiązać, postępując zgodnie z poniższymi sugestiami.
Co to jest błąd Xbox 0x87DD0003 na komputerze?
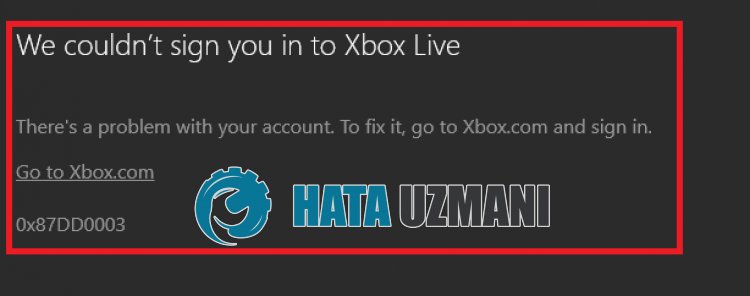 /p>
/p>
Ten błąd zwykle ogranicza nasz dostęp do gry ze względu na problem z pamięcią podręczną występujący w sklepie Microsoft Store lub Xbox. Oczywiście możemy spotkać się z takim błędem nie tylko z powodu tego problemu, ale także z powodu wielu innych problemów. W tym celu możesz znaleźć rozwiązanie problemu, wymieniając kilka sugestii.
Jak naprawić błąd Xbox 0x87DD0003 na komputerze
Aby naprawić ten błąd, możesz rozwiązać problem, postępując zgodnie z poniższymi sugestiami.
1-) Sprawdź serwery Xbox
Prace konserwacyjne na serwerach Xbox mogą spowodować napotkanie różnych problemów tego typu. W tym celu możemy zrozumieć, co jest przyczyną problemu, sprawdzając serwery Xbox. Możesz sprawdzić serwery Xbox, klikająclink, który zostawiliśmy poniżej.
2-) Połącz się ponownie ze swoim kontem Microsoft
Spróbuj zalogować się ponownie, zamykając konto Microsoft w programie Microsoft Store. Wykonanie tej operacji może pomóc nam rozwiązać możliwe błędy.
- Otwórz program Microsoft Store.
- Kliknij ikonę „Profil” w prawym górnym rogu i kliknij „Wyloguj się”.
Po tym procesie zaloguj się ponownie na swoje konto Microsoft i sprawdź, czy problem nadal występuje.
3-) Sprawdź usługi XBOX
Wyłączenie usług Xbox może spowodować wystąpienie takich problemów.
- Na ekranie Rozpocznij wyszukiwanie wpisz „Usługi” i otwórz je.
- Na ekranie, który się otworzy, otwórz usługi, które wymienimy poniżej w kolejności, ustaw typ uruchamiania na „Automatyczny” i uruchom status usługi.
- Usługa zarządzania akcesoriami Xbox
- Menedżer uwierzytelniania Xbox Live
- Zapisywanie gry Xbox Live
- Usługa sieciowa Xbox Live

Po tym procesie możesz otworzyć grę Minecraft i sprawdzić, czy problem nadal występuje.
4-) Zresetuj Microsoft Store
Przyczyną takiego problemu mogą być różne problemy wMicrosoft Store. W tym celu możemy rozwiązać takie problemy, resetując Microsoft Store
- Wpisz „Microsoft Store” na ekranie Rozpocznij wyszukiwanie, kliknij go prawym przyciskiem myszy i kliknij „Ustawienia aplikacji”.

- Rozpocznij proces resetowania, naciskając przycisk „Resetuj” na ekranie, który się otworzy.

Po tym procesie zaloguj się do aplikacji i sprawdź, czy problem nadal występuje.
5-) Napraw aplikację XBOX
Różne problemy zXbox Joystick mogą powodować taki problem. W tym celu możemy rozwiązać takie problemy, naprawiając Xbox Game Bar.
- Wpisz „Xbox Game Bar” na ekranie Rozpocznij wyszukiwanie, kliknij go prawym przyciskiem myszy i kliknij „Ustawienia aplikacji”.

- Rozpocznij proces resetowania, naciskając przycisk „Napraw” na ekranie, który się otworzy.

Jeśli ten proces nie rozwiąże problemu, powtórz powyższy proces i naciśnij przycisk „Resetuj”, aby zresetować proces. Po tym procesie uruchom aplikację ponownie i sprawdź, czy problem nadal występuje.
6-) Napraw błędy systemu Windows
Uszkodzone lub uszkodzone pliki w systemie Windows mogą powodować różne błędy. W tym celu udostępnimy Ci dwa bloki kodu umożliwiające skanowanie i naprawę uszkodzonych plików.
Uruchom skanowanie SFC
Uszkodzone lub uszkodzone pliki w plikach systemu Windows mogą powodować wiele kodów błędów. Aby to zrobić, podamy Ci kilka sposobów rozwiązania problemu.
- Wpisz „cmd” na ekranie Rozpocznij wyszukiwanie i uruchom jako administrator
- Na otwartym ekranie wiersza poleceń wpisz „sfc /scannow” i naciśnij Enter.
Po tym procesie uszkodzone pliki zostaną przeskanowane i wprowadzone poprawki. Nie wyłączaj ani nie uruchamiaj ponownie komputera, dopóki proces nie zostanie zakończony. Po tym procesie wprowadźmy w życie kolejną sugestię.
Wykonaj skanowanie DISM
- Wpisz „cmd” na ekranie Rozpocznij wyszukiwanie i uruchom jako administrator
- Na otwartym ekranie wiersza poleceń wpisz kolejno następujące polecenia i naciśnij klawisz Enter.
- Dism /Online /Cleanup-Image /CheckHealth
- Dism /Online /Cleanup-Image /ScanHealth
- Dism /Online /Cleanup-Image /RestoreHealth
Po pomyślnym zakończeniu procesu możesz sprawdzić, czy problem nadal występuje, uruchamiając ponownie komputer.
![Jak naprawić błąd serwera YouTube [400]?](https://www.hatauzmani.com/uploads/images/202403/image_380x226_65f1745c66570.jpg)


















