Rozwiązanie problemu z błędami Xbox Game Pass 0xlx
Błąd „Aplikacja nie mogła zostać poprawnie uruchomiona (0xlx)”, który napotykają gracze Xbox podczas próby otwarcia dowolnej gry, jest spowodowany wieloma problemami.

Błąd „Aplikacja nie mogła zostać poprawnie uruchomiona (0xlx)”, który napotykają gracze Xbox, gdy biblioteki chcą otworzyć dowolną grę, występuje z powodu wielu problemów i uniemożliwia im dostęp do gry. Jeśli napotkasz taki problem, możesz go rozwiązać, wykonując następujące czynności.
Co to jest błąd Xbox Game Pass 0xlx?
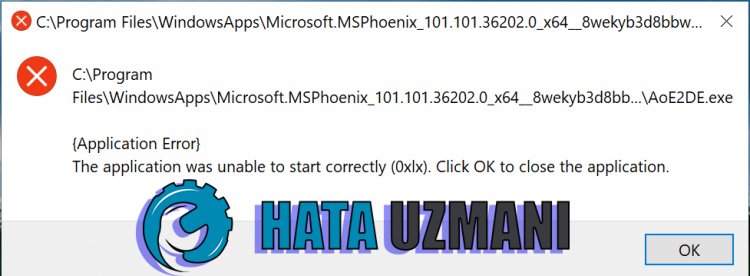
Ten błąd pojawia się, ponieważ Twój system operacyjny Windows nie jest aktualny. Oczywiście nie tylko system operacyjny Windows jest nieaktualny, ale każdy używany system antywirusowy może zablokować dostęp do gry.
Różne problemy w aplikacji Xbox Game Bar mogą powodować, że napotkamy takie błędy. W tym celu postaramy się rozwiązać problem, podając kilka sugestii.
Jak naprawić błąd Xbox Game Pass 0xlx
Aby naprawić ten błąd, możemy rozwiązać problem, postępując zgodnie z poniższymi sugestiami.
1-) Zaktualizuj system Windows
Sprawdź, czy Twój system operacyjny Windows jest aktualny. Jeśli Twój system operacyjny Windows nie jest aktualny, nie zapomnij go zaktualizować. Jeśli Twój system operacyjny Windows jest nieaktualny, może powodować wiele problemów.
2-) Napraw pliki systemu Windows
Błąd lub uszkodzenie plików systemu Windows może spowodować wiele błędów w systemie operacyjnym. W tym celu możemy wyeliminować problem, naprawiając uszkodzone pliki w systemie.
Wykonaj skanowanie SFC
Uszkodzone lub uszkodzone pliki występujące w plikach systemu Windows mogą zawierać wiele kodów błędów. W tym celu przedstawimy kilka sposobów rozwiązania problemu.
- Wpisz „cmd” na ekranie wyszukiwania początkowego i uruchom jako administrator.
- Wpisz „sfc / scannow” w wyświetlonym wierszu polecenia i naciśnij klawisz Enter.
Po tym procesie uszkodzone lub uszkodzone pliki zostaną przeskanowane i nastąpią procesy naprawcze. Nie wyłączaj ani nie uruchamiaj ponownie komputera, dopóki proces się nie zakończy. Po tym procesie wykonajmy kolejną sugestię.
Skanuj w poszukiwaniu DISM
- Wpisz „cmd” na ekranie wyszukiwania początkowego i uruchom jako administrator.
- Na wyświetlonym ekranie wiersza polecenia wpisz następujące polecenia w kolejności i naciśnij klawisz Enter.
- Dism /Online /Cleanup-Image /CheckHealth
- Dism /Online /Cleanup-Image /ScanHealth
- Dism /Online /Cleanup-Image /RestoreHealth
Po pomyślnym zakończeniu procesu możesz ponownie uruchomić komputer i sprawdzić, czy problem nadal występuje.
3-) Wyłącz program antywirusowy
Jeśli używasz jakiegokolwiek programu antywirusowego, możemy zapobiec takim problemom, wyłączając go lub usuwając. Każdy używany przez nas program antywirusowy może blokować lub poddawać kwarantannie grę, którą zamierzamy otworzyć.
W tym celu, aby temu zapobiec, możemy całkowicie usunąć program antywirusowy, usuwając go na stałe. Jeśli chcesz chronić swój komputer, możesz otworzyć grę, wyłączając blokadę dostępu zapewnianą przez program antywirusowy.
4-) Napraw aplikację Xbox
Różne problemy na pasku gier Xbox mogą stanowić taki problem. W tym celu możemy naprawić takie problemy, naprawiając Xbox Game Bar.
- Wpisz „Xbox Game Bar” na ekranie wyszukiwania początkowego i kliknij go prawym przyciskiem myszy, a następnie kliknij „Ustawienia aplikacji”.

- Rozpocznij proces resetowania, naciskając przycisk „Napraw” na ekranie, który się otworzy.

Jeśli ten proces nie rozwiązał tego za Ciebie, wykonaj powyższy proces ponownie i naciśnij przycisk „Resetuj”, aby zresetować procesy. Po tym procesie ponownie uruchom aplikację i sprawdź, czy problem nadal występuje.
![Jak naprawić błąd serwera YouTube [400]?](https://www.hatauzmani.com/uploads/images/202403/image_380x226_65f1745c66570.jpg)

























