Poprawka: Battle.net utknął na ekranie ładowania i aktualizacji
Mówi, że użytkownicy Battle.net utknęli na 1 procent, gdy aktualizują lub instalują aplikację.

Użytkownicy, którzy utknęli na 1 procent podczas aktualizacji lub instalacji aplikacji Battle.net i nie mogą przeprowadzić procesu instalacji, nie mają dostępu do aplikacji. Jeśli napotkasz taki problem, możesz znaleźć rozwiązanie, postępując zgodnie z poniższymi sugestiami.
Dlaczego Battle.net utknął na ekranie ładowania?
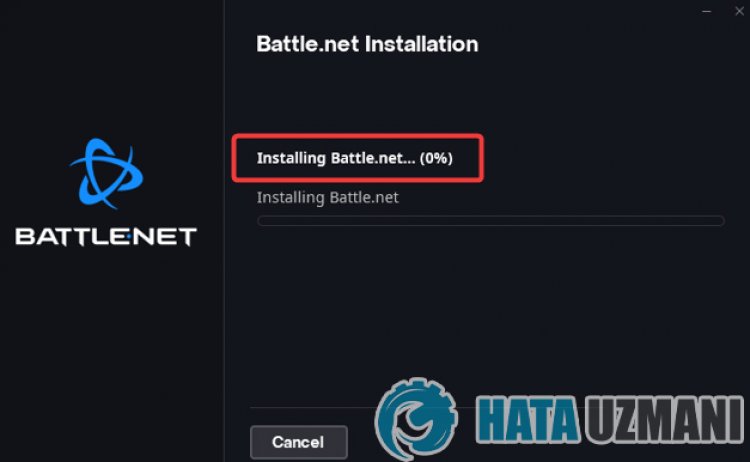
Battle.net zawiesza się podczas aktualizacji lub instalacji, co zwykle jest blokowane przez program antywirusowy, ograniczając instalację aplikacji. Oczywiście taki błąd możemy napotkać nie tylko z powodu tego problemu, ale także z powodu wielu innych problemów. Możliwe przyczyny blokowania się Battle.net podczas instalacji lub aktualizacji można wymienić w następujący sposób:
- Program antywirusowy może blokować aplikację.
- Twoje połączenie internetowe może być słabe.
- Twój adres DNS może być problematyczny.
- Battle.net może teraz mieć ten plik.
Powody, które wymieniliśmy powyżej, mogą spowodować wystąpienie możliwych błędów. W tym celu postaramy się rozwiązać problem, przedstawiając kilka sugestii.
Jak naprawić zablokowany Battle.net na ekranie ładowania lub aktualizacji?
Możemy rozwiązać ten problem, postępując zgodnie z poniższymi sugestiami, aby naprawić ten błąd.
1-) Uruchom ponownie instalator Battle.net
Natychmiastowa awaria pliku instalacyjnego Battle.net może spowodować wystąpienie takiego problemu. W tym celu całkowite zamknięcie programu i ponowne jego otwarcie może zapobiec ewentualnym błędom.
- Przede wszystkim, aby otworzyć menedżera zadań, kliknij prawym przyciskiem myszy pasek zadań i kliknij „Menedżer zadań”.
- Wybierz opcję „Procesy” na ekranie menedżera zadań, który się otworzy, wybierz aplikację „Konfiguracja Battle.net” i kliknij „Zakończ zadanie/strong>”.
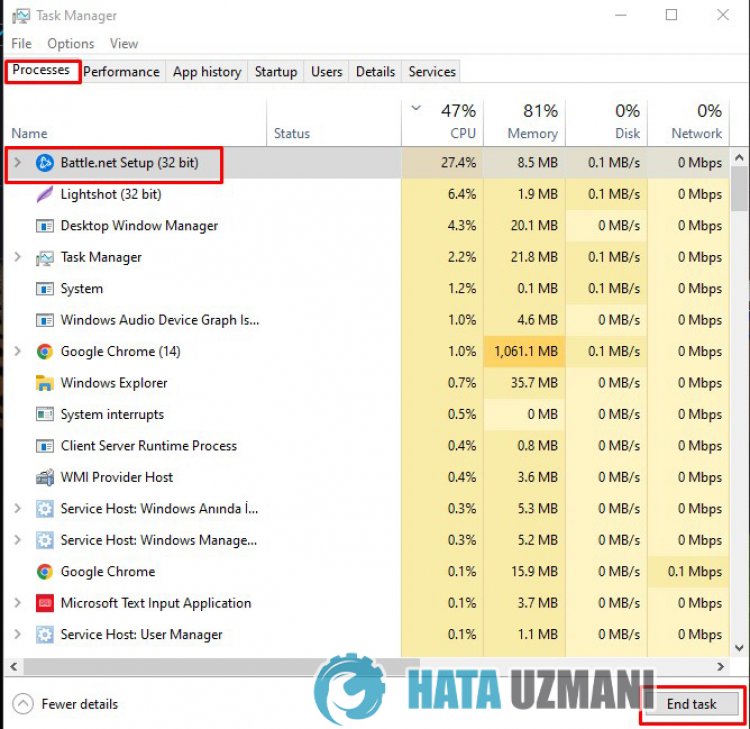
Po tym procesie możesz uruchomić aplikację konfiguracyjną Battle.net i ponownie przeprowadzić instalację.
2-) Zezwól na zaporę sieciową
Zapora może blokować instalację Battle.net. Aby temu zapobiec, musimy zezwolić plikowi instalacyjnemu Battle.net z Zapory Windows Defender.
- Na początkowym ekranie wyszukiwania wpisz Zapora systemu Windows Defender i otwórz ją.

- Kliknij Zezwalaj aplikacji lub funkcji na ominięcie Zapory Windows Defender po lewej stronie ekranu, który się otworzy.

- Kliknij przycisk Zmień ustawienia w otwartym menu.

- Po kliknięciu przycisku poniższy przycisk Zezwól na inną aplikację będzie aktywny. Kliknijmy ten przycisk.

- Kliknij przycisk Przeglądaj na ekranie, który się otworzy, przejdź do podanej poniżej lokalizacji pliku i otwórz ją.

- Następnie wybierz pobrany plik instalacyjny Battle.net i przeprowadź śledzenie.
Po wykonaniu tych operacji uruchom ponownie aplikację konfiguracyjną Battle.net, naciskając przycisk OK i sprawdź, czy problem nadal występuje.
3-) Uruchom program jako administrator
Fakt, że program instalacyjny Battle.net nie działa jako administrator, może powodować wiele błędów. Jeśli uprawnienia do zainstalowania pliku w magazynie nie są dozwolone, uruchomienie go jako administrator pomoże nam rozwiązać ten problem.
- Kliknij prawym przyciskiem myszy program instalacyjny Battle.net na pulpicie.
- Otwórz go, klikając „Uruchom jako administrator” naliście.
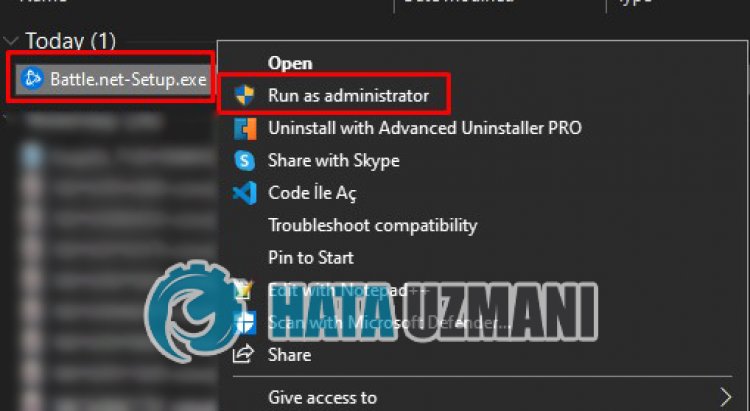
4-) Wyłącz program antywirusowy
Wyłącz każdy używany program antywirusowy lub usuń go całkowicie z komputera. Jeśli używasz programu Windows Defender, wyłącz go. W tym celu;
- Otwórz ekran startowy wyszukiwania.
- Otwórz ekran wyszukiwania, wpisując „Ustawienia zabezpieczeń systemu Windows”.
- Kliknij „Ochrona przed wirusami i zagrożeniami” na wyświetlonym ekranie.
- Kliknij „Ochrona przed ransomware” w menu.
- Wyłącz opcję „Kontrolowany dostęp do folderu” na ekranie, który się otworzy.
Po tym wyłączmy ochronę w czasie rzeczywistym.
- Wpisz „ochrona przed wirusami i zagrożeniami” na początkowym ekranie wyszukiwania i otwórz go.
- Następnie kliknij „Zarządzaj ustawieniami”.
- Wyłącz ochronę w czasie rzeczywistym na „Wyłącz”.
Po tym procesie uruchom program instalacyjny Battle.net i sprawdź, czy problem nadal występuje.
5-) Sprawdź połączenie
Problem z połączeniem internetowym może powodować wiele błędów. Jeśli Twoje połączenie internetowe spowalnia lub jest rozłączone, podamy kilka sugestii, jak to naprawić.
- Jeśli prędkość Twojego internetu spada, wyłącz modem i włącz go ponownie. Ten proces nieco odciąży Twój internet.
- Możemy wyeliminować problem, czyszcząc pamięć podręczną Internetu.
Wyczyść pamięć podręczną DNS
- Wpisz cmd na początkowym ekranie wyszukiwania i uruchom jako administrator.
- Wpisz kolejno następujące wiersze kodu na ekranie wiersza polecenia i naciśnij klawisz Enter.
- ipconfig /flushdns
- netsh int ipv4 reset
- Resetowanie netsh int IPv6
- netsh winhttp reset proxy
- Resetowanie netsh winsock
- ipconfig /registerdns
- Po tej operacji pokaże, że pamięć podręczna DNS i serwery proxy zostały pomyślnie wyczyszczone.
Po tym procesie uruchom aplikację konfiguracyjną Battle.net i sprawdź, czy problem nadal występuje.
6-) Zarejestruj inny serwer DNS
Możemy wyeliminować problem, rejestrując inny serwer DNS na komputerze.
- Otwórz Panel sterowania i wybierz opcję Sieć i Internet
- Otwórz Centrum sieci i udostępniania na wyświetlonym ekranie.
- Kliknij Zmień ustawienia adaptera po lewej stronie.
- Kliknij prawym przyciskiem myszy typ połączenia, aby otworzyć menu Właściwości.
- Kliknij dwukrotnie Protokół internetowy w wersji 4 (TCP /IPv4).
- Zastosujmy ustawienia, wpisując poniżej serwer Google Dns.
- Preferowany serwer DNS: 8.8.8.8
- Inny serwer DNS: 8.8.4.4
- Następnie kliknij Zweryfikuj ustawienia przy wyjściu i naciśnij przycisk OK i zastosuj działania.
Po tym procesie uruchom ponownie komputer i uruchom program instalacyjny Battle.net.
7-) Usuń istniejący zainstalowany plik
Ze względu na poprzednio zainstalowany plik Battle.net, instalowanie na nim plików może być zablokowane. W tym celu sprawdźmy folder z zainstalowanym Battle.net i wykonaj proces usuwania.
- Wpisz „Uruchom” na początkowym ekranie wyszukiwania i otwórz go.
- Wpisz „%localappdata%” na wyświetlonym ekranie.
- Kliknij prawym przyciskiem myszy folder „Blizzard Entertainment” w nowym oknie, które się otworzy.
- Po wykonaniu tej operacji uzyskaj dostęp do zainstalowanego pliku Battle.net. (Jeśli znajduje się w folderze C:\, uzyskaj dostęp do pliku C:\Program Files (x86).)
- Następnie kliknij prawym przyciskiem myszy folder „Battle.net” i wykonaj usunięcie.
Po tym procesie uruchom aplikację konfiguracyjną Battle.net i sprawdź, czy problem nadal występuje.
Tak, przyjaciele, rozwiązaliśmy nasz problem pod tym tytułem. Jeśli problem będzie się powtarzał, możesz zapytać o napotkane błędy, wchodząc na naszą platformę FORUM.
![Jak naprawić błąd serwera YouTube [400]?](https://www.hatauzmani.com/uploads/images/202403/image_380x226_65f1745c66570.jpg)

























