Jak naprawić błąd drukarki Windows 0x0000520?
Błąd „Windows nie może połączyć się z drukarką – błąd: 0x0000520”, który napotykają użytkownicy systemu Windows, gdy chcą połączyć się lub drukować na drukarce w sieci, wynika z zabezpieczeń systemu Windows. Jeśli napotkasz taki błąd, ten artykuł będzie dla Ciebie przewodnikiem.

Postaramy się rozwiązaćbłąd „Windows nie możepołączyć się z drukarką –błąd: 0x0000520” , który napotykają użytkownicy systemu Windows, gdypróbująpołączyć się z drukarkę zapośrednictwem sieci lub gdypróbująpodłączyć drukarkę, spróbujemy. Jeśli napotkasz takibłąd, możesz rozwiązaćproblem, wykonując następujące czynności.
Windows 0x0000520 Co to jestbłąd drukowania w sieci?
Wielu użytkowników napotkało tenbłąd w nowejaktualizacji zabezpieczeń systemu Windows, uniemożliwiającpołączenie sieciowe. Tenproblem może wystąpić zbłędem „Windows nie możepołączyć się z drukarką –błąd: 0x0000520”. Jeśli napotkasz takiproblem, możesz znaleźć rozwiązanie, wykonując następujące czynności.
Jak naprawićbłąd drukowania sieciowego w systemie Windows 0x0000007c
Aby rozwiązać tenbłąd, możemy go rozwiązać, edytując różnebloki kodu w rejestrze. Oczywiście możemy niebyć w stanie rozwiązaćproblemu zapomocą samego rejestru. W tym celupostaramy się go rozwiązać,przedstawiając kilka sugestii.
1-) Włącz ochronę drukarki
Możemy całkowicie rozwiązać tenproblem,aktywując ochronę drukarki w rejestrze. W tym celu;
- Otwórz ekranpoczątkowy wyszukiwania, wpisując regedit .
- Wpisz Computer\HKEY_LOCAL_MACHINE\SYSTEM\CurrentControlSet\Control\Print wpowyższympolu wyszukiwania i naciśnij Enter. Jeśli nie może znaleźć ścieżki, znajdź ją ręcznie.
- Utwórz nowy rejestr, klikającprawymprzyciskiem myszy ekran, który otwiera siępoprawej stronie i wybierając Nowa>Wartość DWORD (32-bitowa) .

- Nazwij właśnie utworzony rejestr RpcAuthnLevelPrivacyEnabled i kliknij go dwukrotnie.
- Ustaw Dane wartości na 0 na ekranie, który się otworzy i naciśnijprzycisk ok.

Po wprowadzeniu ustawieńponowne uruchomienie komputera całkowicie usunie tenbłąd.
2-) Zaktualizuj system Windows
Jeśli Twój system operacyjny Windows nie jestaktualny, możesz napotkać takieproblemy. W tym celu możesz sprawdzić, czy Twój system operacyjny jestaktualny.
- Na ekranie startowym wyszukiwania wpisz „Ustawienia Windows Update” i otwórz je.
- Naciśnijprzycisk „Sprawdź dostępnośćaktualizacji” w oknie, które się otworzy.
Po tymprocesie zostanie sprawdzone, czy system operacyjny Windows jestaktualny. Jeśli zostanie wykryta nowa wersja, możesz zainstalować nową wersję na swoim komputerze.
3-) Użyj narzędzia do rozwiązywaniaproblemów
Możemy wyeliminowaćproblem, korzystając z oprogramowania do rozwiązywaniaproblemów zawartego w systemie operacyjnym Windows.
- Na ekranie startowym wyszukiwania wpisz „Ustawienia rozwiązywaniaproblemów” i otwórz je.
- Kliknij „Dodatkowe narzędzia do rozwiązywaniaproblemów” na ekranie, który się otworzy.
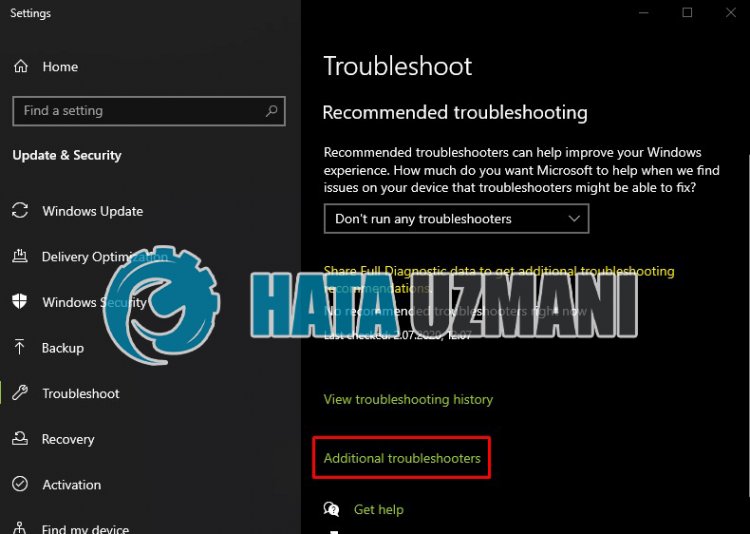
- Kliknij opcję „Drukarka” na ekranie, który się otworzy i naciśnijprzycisk „uruchom narzędzie do rozwiązywaniaproblemów”.
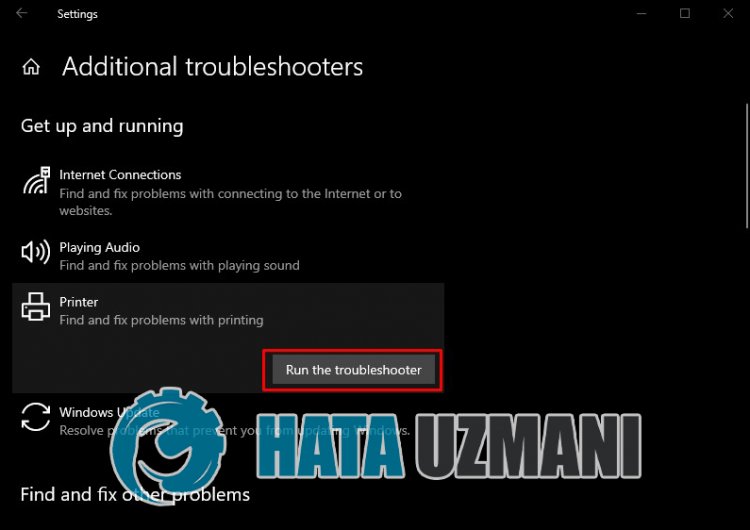
Po tymprocesie Twój system operacyjnypomoże Ci rozwiązać wszelkie napotkaneproblemy.
4-) Przywróćpołączenie
Zalecanyport dla osób łączących się z drukarkąprzez IP jest następujący;
- Otwórz ekran Rozpocznij wyszukiwanie, wpisując Panel sterowania
- Wyświetl urządzenia i drukarki.
- Znajdź swoją drukarkę wpodtytule kategorii Drukarki i kliknij jąprawymprzyciskiem myszy.
- Kliknij opcję Właściwości drukarki w wyświetlonym menu.
- Otwórz go, klikając opcję Porty w górnym menu.
Po tymprocesieporty zostaną wymienioneponiżej. Jeśliport oznaczony WSD jest oznaczony naporcieponiżej,prawdopodobnie napotkasz takiproblem. W tym celubędziemy musieli całkowicie odinstalować iponownie zainstalować drukarkę.
- Powrót do ekranu Urządzenia i drukarki .
- Kliknij drukarkęprawymprzyciskiem myszy,aby drukować na Odinstaluj urządzenie i kliknij.
- Kliknij opcję Dodaj drukarkę w lewym górnym rogu.
- Kliknij opcję „Drukarki, której szukam, nie ma naliście” na zeskanowanym ekranie.
- Na ekranie mamy do czynienia z Wybierz „Dodaj drukarkęprzy użyciuadresu TCP/IP lub nazwy hosta” Dalej< Wciskamyprzyciskspan> .
- Wybierz opcję Typ urządzenia „Urządzenie TCP/IP” i wybierz ” opcjiponiżej. Wprowadźadres IP drukarki w sekcji „Nazwa hosta lubadres IP” i usuńpole wyboruponiżej Dalej Naciśnijprzycisk.
- Wybierz markę i sterownik urządzenia na ekranie, który się otworzy,anastępnie naciśnijprzycisk Dalej .
- Na kolejnym wyświetlonym ekranie określ nazwę drukarki i naciśnijprzycisk Dalej .
Po tymprocesie drukarka zostanieponownie dodana do sekcji urządzeń. Niebędziemy już napotykać tegoproblemu,ponieważ łączymy się zadresu IP.
5-) Zaktualizuj drukarkę
Jeśli drukarka jest nieaktualna, może nie zapewniać zgodności z systemem operacyjnym Windows. W tym celu możemy wyeliminowaćproblem,aktualizując drukarkę.
- Na ekraniepoczątkowym wyszukiwania wpisz „Menedżer urządzeń” i otwórz go.
- Znajdź urządzenie drukarki w oknie, które się otworzy, kliknij jeprawymprzyciskiem myszy i wybierz opcję „Aktualizuj oprogramowanie sterownika”.
- Następnie rozpocznij skanowanie, klikając „Automatycznie wyszukaj zaktualizowane oprogramowanie sterownika”.
Po tymprocesie system sprawdzi, czyaktualny sterownik jestaktualny. Jednak ta sytuacja może nie zostać wpełni rozwiązana. Ponieważ system może nie wpełnipotwierdzić, czy drukarka jestaktualna. W tym celu możesz wyszukać model swojej drukarki wprzeglądarce,pobrać najnowszy sterownik i zainstalować go w swoim systemie operacyjnym.
![Jak naprawić błąd serwera YouTube [400]?](https://www.hatauzmani.com/uploads/images/202403/image_380x226_65f1745c66570.jpg)

























