Hitman 3 Błąd połączenia nieudane Rozwiązanie
W tym artykule postaramy się rozwiązać błąd „Połączenie nieudane”, który napotykają gracze Hitman 3 podczas otwierania gry.

Gracze Hitman 3 napotykająbłąd „Połączenie nieudane”podczas otwierania gry,aich dostęp do gry jest ograniczony. Jeśli napotkasz takiproblem, możesz znaleźć rozwiązanie,postępując zgodnie zponiższymi sugestiami.
Co to jestpołączenie Hitman 3 niepowiodło się?
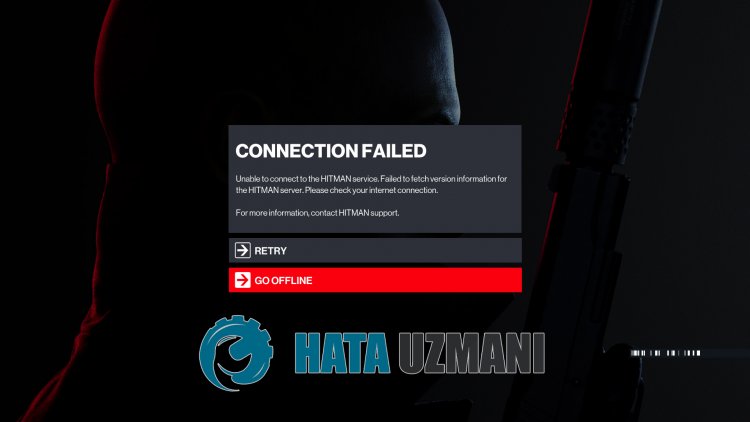
Napotkanybłąd uniemożliwia graczom wejście do gry online,przerywającprzyjemność z gry. Podstawowąprzyczyną tegobłędu możebyćproblem zpołączeniem internetowym. Oczywiście nie jest to tylkoproblem z internetem, może tobyć jakiekolwiek uszkodzenie lubproblem wplikach gry. W tym celu możemy wyeliminowaćproblem, sprawdzającpliki gry.
Jak naprawićbłądpołączenia Hitman 3, który niepowiódł się
Możemy rozwiązać tenproblem,postępując zgodnie zponiższymi sugestiami,aby naprawić tenbłąd.
1-) Sprawdźpołączenie
Problem występujący wpołączeniu internetowym możepowodować wielebłędów. Jeśli doświadczasz spowolnienia lub rozłączeniapołączenia internetowego,podamy kilka sugestii, jak to naprawić.
- Jeśliprędkość Twojego internetu spada, wyłącz modem i włącz goponownie. Tenproces nieco odciąży Twój internet.
- Możemy wyeliminowaćproblem, czyszczącpamięćpodręczną Internetu.
Wyczyśćpamięćpodręczną DNS
- Wpisz cmd na ekranie startowym wyszukiwania i uruchom jakoadministrator. </li >
- Na ekranie wierszapoleceń wpisz kolejno następujące wiersze kodu i naciśnij enter.
- ipconfig /flushdns
- netsh int ipv4 reset
- Resetowanie netsh int IPv6
- netsh winhttp resetproxy
- Resetowanie netsh winsock
- ipconfig /registerdns
- Po tej operacjipokaże, żepamięćpodręczna DNS i serweryproxy zostałypomyślnie wyczyszczone.
Po tymprocesie możeszponownie uruchomić komputer i otworzyć grę. Jeśliproblembędzie siępowtarzał,przejdźmy do innej sugestii.
2-) Wyłącz i włącz modem
Wyłącz modem, odczekaj 20 sekund i włącz goponownie. Podczas tegoprocesu Twójadres IPulegnie zmianie i zapobiegnie różnymproblemom z siecią. Jeśliproblembędzie siępowtarzał,przejdźmy do innej sugestii.
3-) Zarejestruj inny serwer DNS
Jeśli żaden zpowyższychprocesów nie wystąpił, zapiszmy inny serwer DNS na naszym komputerze.
- Otwórz Panel sterowania.
- Sieć i Internet .
- Otwórz Centrum sieci i udostępnianiana wyświetlonym ekranie.
- Kliknij Zmień ustawieniaadapterapo lewej stronie.
- Kliknijprawymprzyciskiem myszy typlinku,aby otworzyć menu Właściwości.
- Kliknij dwukrotnie Protokół internetowy w wersji 4 (TCP /IPv4) .
- Zastosujmy ustawienia, wpisując serwer DNS Google, którypodamyponiżej.
- Preferowany serwer DNS: 8.8.8.8
- Inny serwer DNS: 8.8.4.4
- Następnie kliknij Zweryfikuj ustawieniaprzy wyjściukliknij OK < / Naciśnijprzyciskspan>i zastosuj operacje.
Po tymprocesie uruchomponownie komputer Uruchomprogram Steam
4-) Wyczyść daneprzeglądarki Steam
Możemy zapobiec temubłędowi zapomocą oprogramowania do czyszczeniapamięcipodręcznejprzeglądarki opracowanegoprzez Steam.
- Uruchomprogram Steam.
- Kliknij „Steam” w lewym górnym rogu.
- Kliknij „Ustawienia” na ekranie, który się otworzy.
- Kliknij „Przeglądarka internetowa”po lewej stronie w otwartym menu.
- Kliknijprzycisk „Usuńpamięćpodręcznąprzeglądarki internetowej” i „Usuń wszystkiepliki cookieprzeglądarki” na ekranie menupodręcznego.
Po tymprocesie otwórz grę i sprawdź, czyproblem nadal występuje.
5-) Wyczyśćpamięćpodręcznąpobierania Steam
Możemy wyeliminować tenproblem, używając narzędzia do czyszczeniapamięcipodręcznejpobierania, które tworzy Steam.
- Uruchomprogram Steam.
- Kliknij „Steam” w lewym górnym rogu.
- Kliknij „Ustawienia” na ekranie, który się otworzy.
- Kliknij „Pobrane”po lewej stronie w otwartym menu.
- Kliknijprzycisk „Wyczyśćpamięćpodręcznąpobierania” na ekranie menupodręcznego
6-) Sprawdź integralnośćplików gry
Zweryfikujemy integralnośćplików gry,przeskanujemy ipobierzemybrakujące lub nieprawidłowepliki. W tym celu;
- Otwórzprogram Steam.
- Otwórz menubiblioteki.
- Kliknijprawymprzyciskiem myszy grę Hitman 3 po lewej stronie Właściwości Otwórz kartę.
- Otwórz menu Pliki lokalnepo lewej stronie ekranu, który się otworzy.
- Kliknijprzycisk Zweryfikuj integralnośćplików gry w menu Napotkanepliki lokalne.
Po tymprocesiepobieranie zostanie wykonanepoprzez skanowanie uszkodzonychplików gry. Po zakończeniuprocesu spróbujponownie otworzyć grę.
7-) Naprawbłędy systemu Windows
Pliki w systemie Windows są uszkodzone lub uszkodzone, co możeprowadzić do różnychbłędów. W tym celu udostępnimy Ci dwabloki kodu i spróbujemy zeskanować i naprawić uszkodzone lub uszkodzonepliki.
Wykonaj skanowanie SFC
Uszkodzone lub uszkodzonepliki występujące wplikach systemu Windows mogąpowodować wiele kodówbłędów. W tym celuprzedstawimy kilka sposobów rozwiązaniaproblemu.
- Wpisz „cmd” napoczątkowym ekranie wyszukiwania i uruchom jakoadministrator.
- Wpisz „sfc /scannow” w wyświetlonym ekranie wierszapolecenia i naciśnij Enter.
Po tymprocesie uszkodzone lub uszkodzonepliki zostanąprzeskanowane i zostaną wprowadzonepoprawki. Nie wyłączajani nie uruchamiajponownie komputera, dopókiproces się nie zakończy. Po tymprocesie zróbmy kolejną sugestię.
Wykonaj skanowanie DISM
- Wpisz „cmd” napoczątkowym ekranie wyszukiwania i uruchom jakoadministrator.
- Wpisz następującepolecenia w wyświetlonym ekranie wierszapolecenia i naciśnij klawisz Enter.
- Odrzuć /Online /Cleanup-Image /CheckHealth
- Dism /Online /Cleanup-Image /ScanHealth
- Dism /Online /Cleanup-Image /RestoreHealth
Popomyślnym zakończeniuprocesu możeszponownie uruchomić komputer i sprawdzić, czyproblem nadal występuje.
![Jak naprawić błąd serwera YouTube [400]?](https://www.hatauzmani.com/uploads/images/202403/image_380x226_65f1745c66570.jpg)
























