Dying Light 2 Naprawiono błąd związany z odłączeniem
Błąd „Rozłączenie”, który napotykają gracze Dying Light 2 podczas próby połączenia w grze, jest spowodowany wieloma problemami.

Problem „błędu połączenia”, który napotykają gracze Dying Light 2 podczas łączenia się z grą, jest spowodowany wieloma problemami, które uniemożliwiają dostęp do gry online. Jeśli napotkasz taki problem, możesz znaleźć rozwiązanie, wykonując poniższe czynności.
Co to jest błąd odłączenia Dying Light 2?
Ten błąd zwykle występuje, gdy pliki gry są uszkodzone lub uszkodzone. Oczywiście nie jest możliwe, abyśmy napotkali taki problem tylko z powodu uszkodzonego lub uszkodzonego pliku.
Jednym z nich jest to, że różne spowolnienia naszego Internetu mogą pozwolić nam na natychmiastowe zmierzenie się z tym problemem. W tym celu postaramy się go rozwiązać, omawiając kilka sugestii.
Jak naprawić błąd odłączenia Dying Light 2?
Aby naprawić ten błąd, możemy rozwiązać problem, postępując zgodnie z poniższymi sugestiami.
1-) Sprawdź integralność pliku
Zweryfikujemy integralność plików gry i zapewnimy przeskanowanie i pobranie wszelkich brakujących lub uszkodzonych plików. Dla tego;
- Otwórz program Steam.
- Otwórz menu biblioteki.
- Otwórz zakładkę Funkcje, klikając prawym przyciskiem myszy grę Dying Light 2 po lewej stronie.
- Otwórz menu Pliki lokalne po lewej stronie ekranu, który się otworzy.
- Kliknij przycisk „Zweryfikuj integralność plików gry” w menu Pliki lokalne, które napotkaliśmy.
Po tym procesie pobieranie zostanie wykonane poprzez skanowanie uszkodzonych plików gry. Po zakończeniu procesu spróbuj ponownie otworzyć grę.
2-) Wyłącz program antywirusowy
Jeśli istnieje jakiś program antywirusowy, którego używasz, możemy zapobiec takim problemom, wyłączając go lub usuwając. Każdy używany przez nas program antywirusowy może blokować lub poddawać kwarantannie grę, którą zamierzamy otworzyć.
W tym celu możemy trwale usunąć program antywirusowy, całkowicie go usuwając, aby temu zapobiec. Jeśli chcesz chronić swój komputer, możesz otworzyć grę, wyłączając blokadę dostępu zapewnianą przez program antywirusowy.
3-) Wyczyść pamięć podręczną DNS
Możemy rozwiązać problem, czyszcząc pamięć podręczną DNS. Dla tego;
- Wpisz cmd na ekranie startowym wyszukiwania i uruchom go jako administrator.
- Wpisz następujące wiersze kodu w kolejności na ekranie wiersza polecenia i naciśnij klawisz Enter.
- ipconfig /flushdn
- Po tym procesie pokaże, że pamięć podręczna DNS i serwery proxy zostały pomyślnie wyczyszczone.
Po tym procesie uruchom ponownie komputer i uruchom program Steam. Jeśli problem będzie się powtarzał, przejdźmy do innej sugestii.
4-) Wyłącz i włącz modem
Wyłącz modem, odczekaj 20 sekund i włącz go ponownie. Podczas tego procesu Twój adres IP ulegnie zmianie i zapobiegnie różnym problemom z siecią. Jeśli problem będzie się powtarzał, przejdźmy do innej sugestii.
5-) Zarejestruj inny serwer DNS
Jeśli żaden z powyższych procesów nie nastąpił, zapiszmy kolejny serwer DNS na naszym komputerze.
- Otwórz Panel sterowania.
- Wybierz opcję Sieć i Internet.
- Na wyświetlonym ekranie otwórz Centrum sieci i udostępniania.
- Kliknij opcję „Zmień ustawienia adaptera” po lewej stronie.
- Otwórz menu Właściwości, klikając prawym przyciskiem myszy Typ połączenia.
- Kliknij dwukrotnie Protokół internetowy w wersji 4 (TCP /IPv4).
- Zastosujmy ustawienia wpisując serwer DNS Google, który podamy poniżej.
- Preferowany serwer DNS: 8.8.8.8
- Inny serwer DNS: 8.8.4.4
- Następnie kliknij opcję „Zweryfikuj ustawienia przy wyjściu”, naciśnij przycisk OK i zastosuj działania.
Po tym procesie uruchom ponownie komputer i uruchom program Steam.
6-) Wyczyść dane przeglądarki Steam
Możemy zapobiec temu błędowi za pomocą oprogramowania do czyszczenia pamięci podręcznej przeglądarki opracowanego przez Steam.
- Uruchom program Steam.
- Kliknij „Steam” w lewym górnym rogu.
- Kliknij „Ustawienia” na ekranie, który się otworzy.
- Kliknij opcję „Przeglądarka internetowa” po lewej stronie menu, które się otworzy.
- Kliknij przycisk „Usuń pamięć podręczną przeglądarki internetowej” i „Usuń wszystkie pliki cookie przeglądarki” na wyświetlonym ekranie menu.
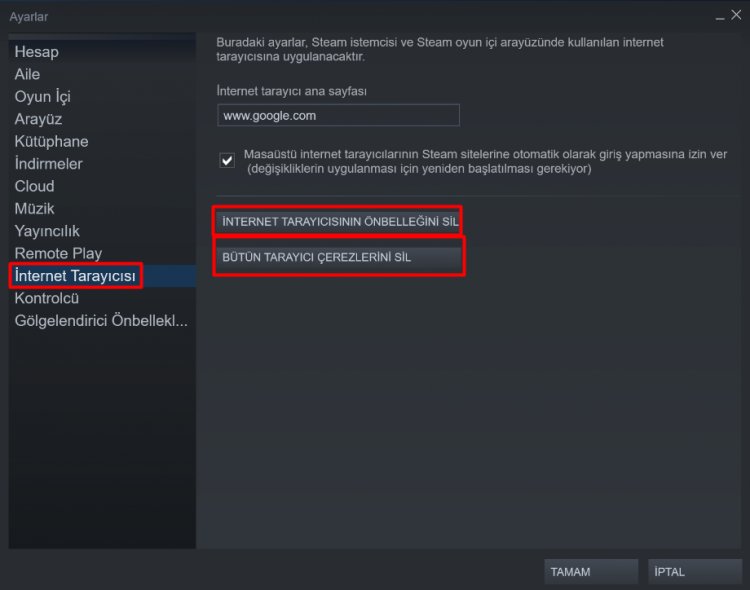
Po tym procesie otwórz grę i sprawdź, czy problem nadal występuje.
7-) Wyczyść pamięć podręczną pobierania Steam
Możemy wyeliminować ten problem, korzystając z narzędzia do czyszczenia pamięci podręcznej pobierania, które tworzy Steam.
- Uruchom program Steam.
- Kliknij „Steam” w lewym górnym rogu.
- Kliknij „Ustawienia” na ekranie, który się otworzy.
- Kliknij „Pobrane” po lewej stronie menu, które się otworzy.
- Kliknij przycisk „Wyczyść pamięć podręczną pobierania” na ekranie menu podręcznego.

8-) Wyczyść pamięć podręczną DNS
Jeśli żadna z powyższych sugestii nie zadziałała, możemy rozwiązać problem, czyszcząc pamięć podręczną DNS. Dla tego;
- Wpisz cmd na ekranie startowym wyszukiwania i uruchom go jako administrator.
- Wpisz następujące wiersze kodu w kolejności na ekranie wiersza polecenia i naciśnij klawisz Enter.
- ipconfig /flushdns
- resetowanie netsh int ipv4
- resetowanie netsh int ipv6
- netsh winhttp reset proxy
- reset netsh winsock
- ipconfig /registerdns
- Po tym procesie pokaże, że pamięć podręczna DNS i serwery proxy zostały pomyślnie wyczyszczone.
Po tym procesie możesz otworzyć grę, uruchamiając ponownie komputer. Jeśli problem będzie się powtarzał, przejdźmy do innej sugestii.
9-) Zamknij i otwórz Steam
Uruchom program Steam jako administrator, całkowicie zamykając program Steam za pomocą menedżera zadań. Ten proces może nam pomóc w rozwiązaniu potencjalnych błędów i problemów.
10-) Może to być problem z serwerem
Może występować problem z serwerem gry lub oprogramowaniem. W tym celu twórcy gier muszą rozwiązać ten problem. Niewiele możemy na to zrobić, musimy tylko poczekać na rozwiązanie tej sytuacji.
![Jak naprawić błąd serwera YouTube [400]?](https://www.hatauzmani.com/uploads/images/202403/image_380x226_65f1745c66570.jpg)

























