Fix: Fortnite Unexpected Error 0xC0020015
Fortnite oyuncularının, oyunu çalıştırdıktan sonra karşılaştıkları "Unexpected Error 0xC0020015" sorununu bu makalede çözüme ulaştırmaya çalışacağız.

Fortnite oyuncuları, oyunu çalıştırdıktan sonra "Unexpected Error 0xC0020015" sorunuyla karşılaşarak oyuna olan erişimi kısıtlanmakta. Eğer sizde böyle bir sorunla karşılaşıyorsanız aşağıdaki önerileri gerçekleştirerek sorunun çözümüne ulaşabilirsiniz.
Fortnite Unexpected Error 0xC0020015 Nedir?
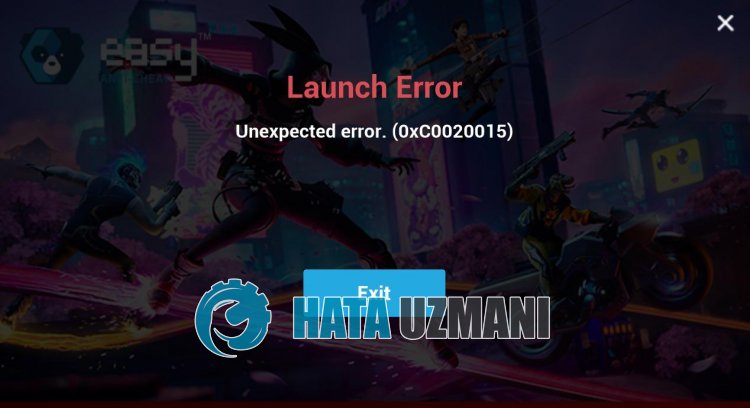
Fortnite "Unexpected Error 0xC0020015" sorunu, Easy Anti-Cheat yazılım sisteminin çalışmamasıyla kaynaklı bir durumdur.
Oyun içerisinde hile yazılımlarının çalıştırılmamasına olanak sağlayan bu yazılım sistemi çalışmazsa bu gibi sorunu karşımıza çıkararak oyuna olan erişimimizi engelleyebilmekte.
Elbette sadece bu sorundan dolayı değil, birçok sorundan dolayı da böyle bir hatayla karşılaşabilirsiniz.
Bunun için güvenlik önlemleri alarak ve Easy Anti-Cheat yazılımını onararak bu gibi sorunla karşılaşmamızı önleyebiliriz.
Fortnite Unexpected Error 0xC0020015 Nasıl Düzeltilir?
Karşılaşılan bu hatayı düzeltmemiz için aşağıdaki önerileri gerçekleştirerek sorunun çözümüne ulaşabilirsiniz.
1-) EAC ve BattlEye Yazılımını Yükleyin
Easy Anti-Cheat yazılımını Fortnite oyununa yükleyerek bu sorunu düzeltebiliriz.
- Fortnite oyun dosya konumu açın.
- Karşılaştığımız klasör içerisinde bulunan "EasyAntiCheat" klasörünü açın.
- Açılan ekranda "EasyAntiCheat_Setup.exe" programını açın.
- Açılan ekranda Fortnite oyununu seçerek "Repair Service" butonuna tıklayın.
- Yükleme işlemi tamamlandıktan sonra "Finish" butonuna basarak işlemi bitirin.
Eğer bu işlemden sonra işe yaramadıysa Easy Anti-Cheat programını silerek tekrar yükleyin. Bunun için;
- "C:\Program Files (x86)\EasyAntiCheat" klasörüne erişin.
- Klasör içerisinde bulunan "EasyAntiCheat.exe" programını açın.
- Açılan programda Fortnite oyununu seçerek sol altta bulunan "Uninstall" seçeneğine basarak kaldırın.
Bu işlemden sonra "BattlEye" yazılımını tekrar yükleyelim.
- Fortnite oyun dosya konumu açın.
- Ardından sırasıyla "Win64" ve "BattlEye" klasörüne ulaşalım.
- Klasör içerisinde "Uninstall_BattlEye.bat" dosyasına sağ tıklayın ve yönetici olarak çalıştırın.
- Ardından "Install_BattlEye.bat" dosyasına sağ tıklayın ve yönetici olarak çalıştırın.
İşlem tamamlandıktan sonra oyunu çalıştırın ve kontrol edin.
2-) Oyun Dosyalarını Onarın
Epic Games Launcher üzerinden oyun dosyalarını onararak sorunu ortadan kaldırabiliriz.
- Epic Games Launcher programını çalıştırın.
- Kütüphane menüsünü açın.
- Fortnite üzerinde bulunan üç noktaya tıklayın.
- Ardından "Yönet" seçeneğine tıklayın ve "Doğrula" butonuna tıklayarak dosyaları doğrulayın.
Bu işlemden sonra oyun içerisindeki dosyalar kontrol edilecektir.
Eğer herhangi bir bozukluk veya eksiklik varsa oyun dosya içerisinde indirme gerçekleşecektir.
İşlem başarılı bir şekilde gerçekleştikten sonra oyunu çalıştırmayı deneyebilirsiniz.
3-) Sürücü İmzasını Kapatın
Easy Anti-Cheat yazılımı sürücü imzası isteyeceğinden dolayı böyle bir sorunla karşılaşabiliriz. Bunun için Windows 10 sürücü imzasını kapatarak bu gibi hatalarının önüne geçebiliriz.
- Başlat arama ekranına cmd yazıp yönetici olarak çalıştırın.
- Açılan komut istemi ekranına aşağıdaki kod parçacığını yazarak enter tuşuna basın.
- bcdedit /set nointegritychecks off
İşlem başarılı bir şekilde uygulandıktan sonra bilgisayarı yeniden başlatarak Fortnite oyununu rahat bir şekilde çalıştırabiliriz.
4-) Antivirüs Programını Kapatın
Kullandığınız herhangi bir antivirüs programı varsa devre dışı bırakın veya tamamen bilgisayarınızdan silin. Eğer Windows Defender kullanıyorsanız devre dışı bırakın. Bunun için;
- Başlat arama ekranına "virüs ve tehdit koruması" yazıp açın.
- Ardından "Ayarları yönet" seçeneğine tıklayın.
- Gerçek zamanlı koruma'yı "Kapalı" konumuna getirin.
Bu işlemden sonra diğer fidye dosya korumasını kapatalım.
- Başlat arama ekranını açın.
- Arama ekranına "Windows güvenlik ayarları" yazarak açın.
- Açılan ekranda "Virüs ve Tehdit Koruması" seçeneğine tıklayın.
- Menü içerisinde bulunan "Fidye Yazılımına Karşı Koruma" seçeneğine tıklayın.
- Açılan ekranda "Denetimli Klasör Erişimi"ni kapatın.
Bu işlemi gerçekleştirdikten sonra Fortnite oyun dosyalarını istisna olarak eklememiz gerekecektir.
- Başlat arama ekranına "virüs ve tehdit koruması" yazıp açın.
- Virüs ve tehdit koruması ayarları altında "Ayarları yönet"i ve ardından "Dışlamalar" altında "Dışlama ekle veya kaldır"ı seçin.
- Bir dışlama ekle’yi seçin ve ardından diskinize kayıtlı "Fortnite" klaösrünü seçin.
Bu işlemden sonra Fortnite dosyalarını onararak oyunu çalıştırmayı deneyin.
5-) Hizmetleri Kontrol Edin
BattlEye ve Easy Anti Cheat hizmetlerinin arka planda çalışmaması "0xC0020015" hatasıyla karşılaşmanıza neden olabilir.
Bu nedenle hizmetleri kontrol ederek sorunu ortadan kaldırabiliriz.
- Başlat arama ekranına "Hizmetler" yazıp açın.
- Açılan yeni pencerede "BattlEye Service" seçeneğine çift tıklayın.
- Ardından "Başlangıç Türü" seçeneğini "Otomatik" olarak ayarlayın ve hizmet durumunu başlatın.
- Ayarı kaydetmemiz için "Uygula" butonuna tıklayın.
Bu işlemi gerçekleştirdikten sonra tekrardan hizmetler penceresine ulaşın.
- Ardından "EasyAntiCheat" seçeneğine çift tıklayın.
- Açılan yeni pencerede "Başlangıç Türü" seçeneğini "Otomatik" olarak ayarlayın ve "Uygula" butonuna basıp kaydedin.
Bu işlemden sonra Fortnite oyununu çalıştırıp sorunun devam edip etmediğini kontrol edebilirsiniz.
![YouTube Sunucuda Bir Sorun Oluştu [400] Hatası Nasıl Düzeltilir?](https://www.hatauzmani.com/uploads/images/202403/image_380x226_65f1745c66570.jpg)


















