Düzeltme: PC'de Xbox Game Pass Error Code: 0x80070005
PC kullanıcılarının Xbox uygulaması üzerinden herhangi bir oyunu çalıştırmak istediklerinde karşılaştıkları "Error Code: 0x80070005" hatasını bu makalede çözüme ulaştırmaya çalışacağız.

PC kullanıcılarının Xbox uygulaması üzerinden herhangi bir oyunu çalıştırmak istediklerinde "Error Code: 0x80070005" hatasıyla karşılaşarak oyuna olan erişimi kısıtlanmakta. Eğer sizde böyle bir sorunla karşılaşıyorsanız aşağıdaki önerileri gerçekleştirerek sorunun çözümüne ulaşabilirsiniz.
- PC'de Xbox Game Pass Error Code: 0x80070005 Nedir?
- PC'de Xbox Game Pass Error Code: 0x80070005 Nasıl Düzeltilir?
PC'de Xbox Game Pass Error Code: 0x80070005 Nedir?
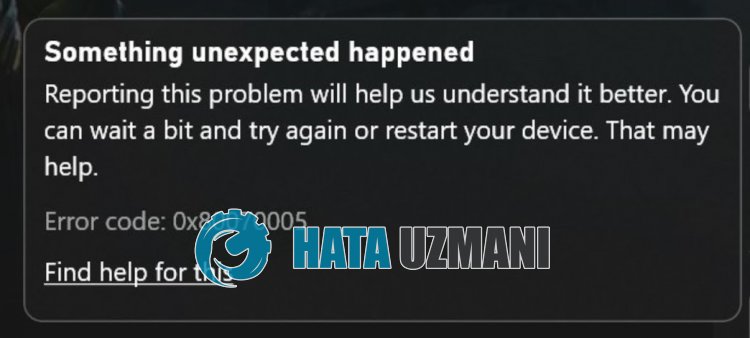
Karşılaşılan bu hata, genellikle Microsoft Mağaza veya Xbox'da oluşan önbellek sorunundan dolayı oyuna olan erişimimiz kısıtlanmaktadır. Elbette sadece bu sorundan dolayı değil, birçok sorundan dolayı böyle bir hatayla karşılaşabiliriz. Bunun için sizlere birkaç öneriden bahsederek sorunun çözümüne ulaşabilirsiniz.
PC'de Xbox Game Pass Error Code: 0x80070005 Nasıl Düzeltilir?
Karşılaşılan bu hatayı düzeltmemiz için aşağıdaki önerileri gerçekleştirerek sorunun çözümüne ulaşabilirsiniz.
1-) Xbox Sunucularını Kontrol Edin
Xbox sunucularında yapılan bakım çalışması, bu gibi çeşitli sorunlarla karşılaşmanıza sebep olabilir. Bunun için Xbox sunucularını kontrol ederek sorunun neyden kaynaklandığını anlayabiliriz. Aşağıda bıraktığımız bağlantıya tıklayarak Xbox sunucularını kontrol edebilirsiniz.
2-) Microsoft Hesabınıza Tekrar Bağlanın
Microsoft Store programı içerisinde Microsoft hesabınızı kapatarak tekrar bağlanmayı deneyin. Bu işlemi gerçekleştirmek olası hataları çözmemize yardımcı olabilir.
- Microsoft Store programını açın.
- Sağ üst köşede bulunan "Profil" simgesine tıklayarak "Oturumu Kapat" seçeneğine tıklayın.
Bu işlemden sonra tekrardan Microsoft hesabınıza giriş yaparak sorunun devam edip etmediğini kontrol edin.
3-) XBOX Hizmetlerini Kontrol Edin
Xbox hizmetlerinin devre dışı olması bu gibi sorunlarla karşılaşmamıza sebebiyet verebilir.
- Başlat arama ekranına "Hizmetler" yazıp açın.
- Açılan ekranda aşağıda bırakacağımız hizmetleri sırasıyla açarak başlangıç türünü "Otomatik" yapıp hizmet durumunu başlatın.
- Xbox Accessory Management Service
- Xbox Live Auth Manager
- Xbox Live Game Save
- Xbox Live Networking Service

Bu işlemden sonra Minecraft oyununu açarak sorunun devam edip etmediğini kontrol edebilirsiniz.
4-) Microsoft Mağaza'yı Sıfırlayın
Microsoft Mağaza üzerinde oluşan çeşitli problemler bu gibi sorunu karşımıza çıkarabilir. Bunun için Microsoft Mağaza'yı sıfırlayarak bu gibi sorunları çözebiliriz.
- Başlat arama ekranına "Microsoft Mağaza" yazıp üzerine sağ tıklayarak "Uygulama Ayarları" seçeneğine tıklayın.

- Açılan ekranda bulunan "Sıfırla" butonuna basarak sıfırlama işlemini başlatın.

Bu işlemden sonra uygulamaya giriş yaparak sorunun devam edip etmediğini kontrol edin.
5-) XBOX Uygulamasını Onarın
Xbox Oyun Çubuğu üzerinde oluşan çeşitli problemler bu gibi sorunu karşımıza çıkarabilir. Bunun için Xbox Oyun Çubuğu'nu onararak bu gibi sorunları çözebiliriz.
- Başlat arama ekranına "Xbox Oyun Çubuğu" yazıp üzerine sağ tıklayarak "Uygulama Ayarları" seçeneğine tıklayın.

- Açılan ekranda bulunan "Onar" butonuna basarak sıfırlama işlemini başlatın.

Eğer bu işlem sizin için çözüme ulaştırmadıysa, yukarıdaki işlemi tekrardan gerçekleştirerek "Reset" butonuna basıp işlemleri sıfırlayın. Bu işlemden sonra uygulamayı yeniden çalıştırarak sorunun devam edip etmediğini kontrol edin.
6-) Windows Kullanıcı İsminizi Değiştirin
Windows kullanıcı isminizde herhangi bir özel karakter varsa bu gibi çeşitli hatalarla karşılaşmanıza neden olabilir.
Bunun nedeni, kullanıcı isminizin özel karakterden dolayı dosyalara erişememesinden dolayı olabilir.
Bunun için Windows kullanıcı isminizi değiştirerek sorunu ortadan kaldırabilirsiniz.
- Başlat arama ekranına "Denetim Masası" yazıp açın.
- Açılan ekranda bulunan "Kullanıcı Hesapları" seçeneğine tıklayın.
- Ardından "Hesap adınızı değiştirin" seçeneğine tıklayın.
Bu işlemden sonra ingilizce karakter içeren ve özel karakter içermeyen bir isim oluşturarak kaydedin.
Kaydetme işlemi tamamlandıktan sonra bilgisayarınızı yeniden başlatarak sorunun devam edip etmediğini kontrol edebilirsiniz.
7-) Windows Hataları Giderin
Windows içerisinde bulunan dosyların hasarlı veya bozuk olması çeşitli hataları beraberinde getirebilir. Bunun için sizlere iki kod bloğunu paylaşarak hasarlı veya bozuk dosyaların taramasını yapıp onarmaya çalışacağız.
SFC Taraması Yapın
Windows dosyalarında oluşan hasarlı veya bozuk dosyaların birçok hata kodlarının karşımıza çıkarabilir. Bunun için sizlere birkaç yoldan bahsederek sorunun çözümüne ulaştıracağız.
- Başlat arama ekranına "cmd" yazıp yönetici olarak çalıştırın.
- Açılan komut istemi ekranına "sfc /scannow" yazarak enter tuşuna basın.
Bu işlemden sonra bozuk veya hasarlı dosyalar taranacak, düzeltme işlemleri gerçekleşecektir. İşlem tamamlanmadığı sürece bilgisayarınızı kapatmayın veya yeniden başlatmayın. Bu işlemden sonra bir diğer önerimizi gerçekleştirelim.
DISM Taraması Yapın
- Başlat arama ekranına "cmd" yazıp yönetici olarak çalıştırın.
- Açılan komut istemi ekranına aşağıdaki komutları sırasıyla yazarak enter tuşuna basın.
- Dism /Online /Cleanup-Image /CheckHealth
- Dism /Online /Cleanup-Image /ScanHealth
- Dism /Online /Cleanup-Image /RestoreHealth
İşlem başarılı bir şekilde tamamlandıktan sonra bilgisayarınızı yeniden başlatarak sorunun devam edip etmediğini kontrol edebilirsiniz.
Evet arkadaşlar sorunumuzu bu başlık altında çözmüş olduk. Eğer sorununuz devam ediyorsa açtığımız FORUM platformumuza girerek karşılaştığınız hataları sorabilirsiniz.
![YouTube Sunucuda Bir Sorun Oluştu [400] Hatası Nasıl Düzeltilir?](https://www.hatauzmani.com/uploads/images/202403/image_380x226_65f1745c66570.jpg)


















