CS:GO Failed To Create D3D Device Hatası Nasıl Düzeltilir?
CS:GO oyuncularının oyunu açarken karşılaştıkları "Failed to create D3D device! Please see the following for more info." hatayı bu makalede çözüme ulaştırmaya çalışacağız.

CS:GO oyuncularının oyunu açarken "Failed to create D3D device! Please see the following for more info." hatasıyla karşılaşarak oyuna olan erişimi kısıtlanmakta. Eğer sizde böyle bir sorunla karşılaşıyorsanız aşağıdaik önerileri gerçekleştirerek sorunun çözümüne ulaşabilirsiniz.
CS:GO Failed To Create D3D Device Hatası Nedir?
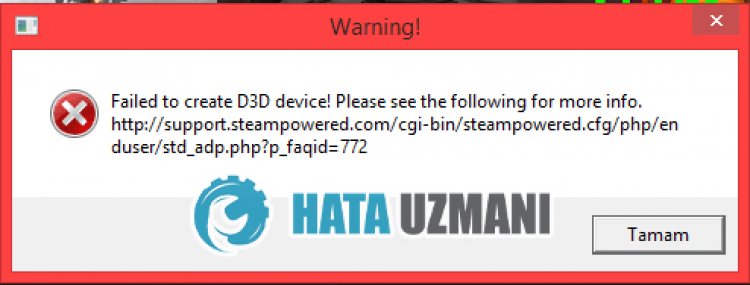
Karşılaşılan bu hata genellikle görüntü ayarlarında oluşmaktadır. Eğer grafik kartınız güncel değilse böyle bir hatayla karşılaşma ihtimaliniz yüksektir. Elbette sadece bu sorundan dolayı değil başka bir sorundan dolayıda böyle bir hatayla karşılaşabilirsiniz. Bunun için sizlere birkaç öneriden bahsederek sorunun çözümüne ulaştırmaya çalışacağız.
CS:GO Failed To Create D3D Device Hatası Nasıl Düzeltilir?
Karşılaşılan bu hatayı düzeltmemiz için aşağıdaki önerileri gerçekleştirerek sorunun çözümüne ulaşabilirsiniz.
1-) Grafik Kartı Sürücüsünü Güncelleyin
Bu gibi süreklilik haline getiren sorunlarda grafik kartında oluşan güncelleme hatasıyla karşılaşabiliriz. Bunun için grafik kartı güncellemesi yapmamız gerekecektir. Hazırsanız başlayalım.
Nvidia Ekran Kartına Sahip Kullanıcılar İçin;
- Öncelikle Nvidia firmasının çıkarmış olduğu Geforce Experience programını indirip kurulumunu gerçekleştirmemiz gerekmekte.
- İndirme ve kurulum işlemini gerçekleştirdikten sonra programımızı açarak yukarıda bulunan Sürücüler menüsünü açıyoruz.
- Yukarıda beliren İndir butonuna basarak güncelleştirmemizi indirelim.
- İndirme işlemimiz gerçekleştikten sonra hızlı kurulum butonuna basarak kurulum işlemimizi gerçekleştirelim.
- Bu işlem bittikten sonra bilgisayarınızı yeniden başlatın.
AMD Ekran Kartına Sahip Kullanıcılar İçin;
- AMD firmasının çıkarmış olduğu AMD Radeon Software programını indirip kurulumunu gerçekleştirmemiz gerekmekte.
- İndirme ve kurulum işlemini gerçekleştirdikten sonra programımızı açarak sağda bulunan sürücü ve yazılım menüsünün altında Güncelleştirmeleri Kontrol Et butonuna basarak ekran kartımızın güncel olup olmadığını kontrol ediyoruz.
- Güncelleme işlemini gerçekleştirerek bilgisayarını yeniden başlatabilirsiniz.
Grafik sürücümüzü güncelledikten ve bilgisayarımızı yeniden başlattıktan sonra CS:GO oyununu açmayı deneyebiliriz.
2-) Başlatma Ayarını Güncelleyin
Başlatma ayarlarına birkaç kod etiketlerini yazarak sorunu ortadan kaldırabiliriz.
- Steam programını çalıştırın.
- Kütüphane menüsünü açarak "Counter-Strike: Global Offensive" oyununun üzerine sağ tıklayın ve "Özellikler" seçeneğine tıklayın.
- Açılan yeni pencerede bulunan "Genel" menüsü açık olacaktır. Genel menüsü içerisinde bulunan "Başlatma Ayarları" kutucuğuna gelerek aşağıdaki komutları yapıştırın.
- -console -tickrate 128 -novid -nojoy +rate 786432 -no-browser +cl_forcepreload 1 -d3d9ex
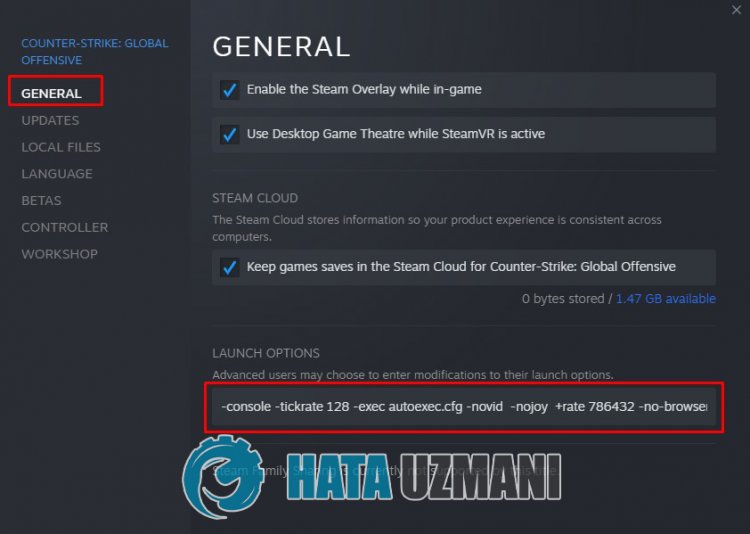
Bu işlemden sonra Counter-Strike: Global Offensive oyununu çalıştırarak sorunun devam edip etmediğini kontrol edebilirsiniz.
3-) Oyun Dosya Bütünlüğünü Doğrulayın
Oyun dosya bütünlüğünü doğrulayarak eksik veya hatalı dosyaları taratıp indirmeyi sağlayacağız. Bunun için;
- Steam programını açın.
- Kütüphane menüsünü açın.
- Sol tarafta bulunan Counter-Strike: Global Offensive oyununun üzerine sağ tıklayarak Özellikler seçeneğini açın.
- Açılan ekranda sol tarafta bulunan Yerel Dosyalar menüsünü açın.
- Ardından sağ üst tarafta bulunan "Göz At" seçeneğine tıklayarak dosyaya ulaşalım.
- Açılan klasör içerisinde bulunan "csgo" klasörünü açın.
- Bu işlemden sonra "materials" ve "models" klasörünü silin.
- Ardından önceki yerel dosyalar menüsüne gelerek "Oyun dosyalarının bütünlüğünü doğrula" butonuna tıklayın.
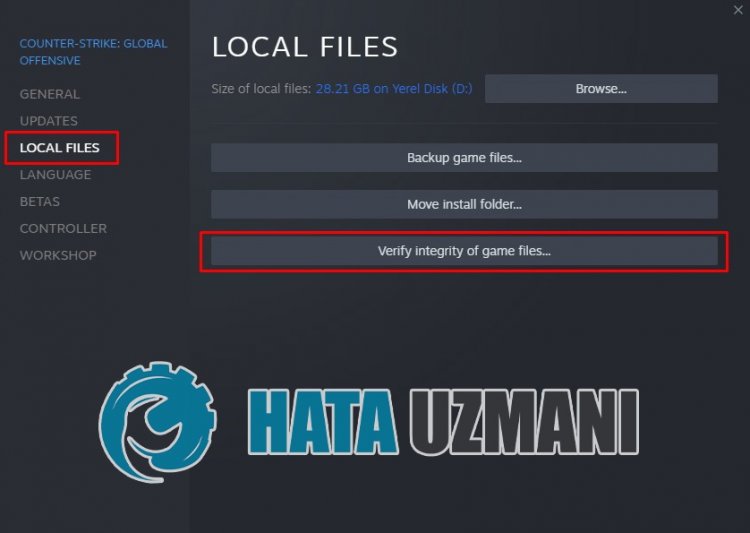
Bu işlemden sonra hasarlı oyun dosyalarını tarayarak indirme işlemi gerçekleştirilecektir. İşlem bittikten sonra oyunu tekrar açmayı deneyin.
4-) Kayıt Defterini Düzenleyin
- Başlat arama çubuğuna regedit yazıp açın.

- Açılan ekranda üstte bulunan kutucuğa Bilgisayar\HKEY_LOCAL_MACHINE\SYSTEM\CurrentControlSet\Control\GraphicsDrivers konumunu yapıştırarak enter tuşuna basın.
- Bu işlemden sonra sağ tarafta bulunan kayıt defterleri sıralanacaktır. TdrLevel isimli bir kayıt defteri bulunuyorsa üzerine sağ tık yaparak sil. Eğer yoksa aşağıdaki işleme devam edin.

- Ardından boş bir yere sağ tık yaparak yeni yazan seçeneğin üzerine gelip DWORD (32Bit) değeri seçeneğini seçin.

- Yeni oluşturduğumuz kayıt defterinin ismini TdrLevel olarak değiştirin.
- Ardından üzerine çift tıklayarak değer verisine 0 girin. Bu işlemden sonra bilgisayarını yeniden başlatın. Eğer olmazsa değer verisini 3 olarak değiştirip tekrar deneyin.

Bu işlem bittikten sonra bilgisayarını yeniden başlatıp oyuna giriş yaparak sorunun devam edip etmediğini kontrol edin.
Evet arkadaşlar sorunumuzu bu başlık altında çözmüş olduk. Eğer sorununuz devam ediyorsa açtığımız HATA SOR platformumuza girerek karşılaştığınız hataları sorabilirsiniz.
![YouTube Sunucuda Bir Sorun Oluştu [400] Hatası Nasıl Düzeltilir?](https://www.hatauzmani.com/uploads/images/202403/image_380x226_65f1745c66570.jpg)


















