كيفية إصلاح واجه الخادم خطأ في Google Drive؟
سوف نقدم معلومات حول كيفية إصلاح "واجه الخادم خطأ" الذي يواجهه مستخدمو Google Drive عند محاولة تحميل أي ملف.

يواجه مستخدمو Google Drive ، عندما يريدون تحميل أي ملف ، الخطأ " واجه الخادم خطأً " ولا يمكنهم تحميل الملفات. إذا كنت تواجه مثل هذه المشكلة ، يمكنك إيجاد حل باتباع الاقتراحات أدناه.
ما هو الخطأ الذي واجه الخادم في Google Drive؟
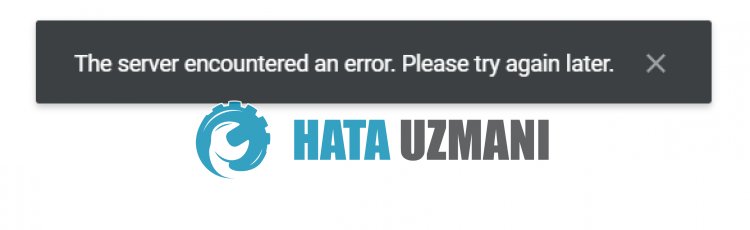
يحدث الخطأ " واجه الخادم خطأ " في Google Drive نتيجة صيانة الخادم أو تعطله.
بالإضافة إلى ذلك ، يمكن أن تتسبب مشاكل ذاكرة التخزين المؤقت للتطبيق في حدوث أخطاء متعددة مثل هذه.
لهذا ، سنحاول حل المشكلة بإخبارك ببعض الاقتراحات.
كيفية إصلاح خطأ واجه الخادم في Google Drive
1-) فحص الخادم
يمكن أن تتسبب أعمال الصيانة أو تعطل المشكلات على الخادم في حدوث أخطاء متعددة مثل هذه.
لذلك ، نحتاج إلى التحقق من خوادم Google Drive.
لهذا ، يمكنك التحقق من الخادم من Twitter أو UpDownRadar من خلال الوصول إلى الروابط التي سنتركها أدناه.
تحقق من خادم Google Drive من DownDetector
تحقق من خادم Google Drive على Twitter
إذا كان هناك أي أعمال صيانة أو تعطل على الخادم ، فسيتعين عليك الانتظار حتى يتم إصلاحه.
2-) امسح ذاكرة التخزين المؤقت لـ Google Drive
قد تكون الملفات الموجودة في ذاكرة التخزين المؤقت المؤقتة لتطبيق Google Drive بها مشكلات أو قد تم تحميلها بشكل غير صحيح.
لحل هذه المشكلة ، يمكننا التخلص من المشكلة عن طريق مسح ذاكرة التخزين المؤقت للمتصفح.
- أولاً ، الوصول إلى صفحة Google Drive. انقر للوصول إلى الموقع.
- انقر بزر الماوس الأيمن على الصفحة التي وصلنا إليها وانقر على فحص .
- انقر فوق " التطبيق " في اللوحة التي تفتح.
- ثم انقر فوق " التخزين " جهة اليسار.
- بعد هذه العملية ، مرر إلى أسفل اللوحة على اليسار وانقر على الزر " مسح بيانات الموقع ".
بعد إجراء العملية ، يمكنك التحقق من استمرار المشكلة عن طريق تحديث الصفحة.
إذا كنت تسجّل الدخول إلى Google Drive عبر الهاتف المحمول ؛
- قم بتشغيل متصفح Google Chrome
- انقر على النقاط الثلاث أعلى اليمين أو أسفل اليمين. (يختلف لأجهزة Android و iPhone)
- انقر على خيار " السجل " على الشاشة التي تفتح.
- بعد ذلك ، انقر على " مسح بيانات التصفح " وامسح السجل وذاكرة التخزين المؤقت.
بعد اكتمال عملية التنظيف ، يمكنك التحقق من خلال الوصول إلى موقع Google Drive.
3-) تعطيل المكونات الإضافية
أقترح عليك تعطيل جميع المكونات الإضافية النشطة في متصفحك.
هذا لأن بعض المكونات الإضافية قد تمنع الخوارزمية من العمل.
لهذا الغرض ، قم بتعطيل جميع المكونات الإضافية النشطة في متصفحك وقم بتحديث الصفحة للتحقق من استمرار المشكلة.
4-) تسجيل الدخول من متصفح مختلف
إذا لم يكن أي من هذه الإجراءات حلاً لك ، فيمكنك أخيرًا التحقق مما إذا كان موقع Google Drive يعمل من متصفح مختلف.
![كيفية إصلاح خطأ خادم YouTube [400]؟](https://www.hatauzmani.com/uploads/images/202403/image_380x226_65f1745c66570.jpg)



























