كيفية إصلاح تعذر الوصول إلى خادم Omegle لخطأ طويل جدًا؟
في هذه المقالة ، سنحاول حل الخطأ "خطأ تقني: تعذر الوصول إلى الخادم لفترة طويلة وفقد الاتصال" الذي يواجهه مستخدمو Omegle عند محاولة الوصول إلى الموقع.

يُحظر على مستخدمي Omegle من الوصول إلى الموقع من خلال مواجهة الخطأ " خطأ تقني: تعذر الوصول إلى الخادم لفترة طويلة جدًا وفقد اتصالك " عندما يريدون الوصول إلى الموقع. إذا كنت تواجه مثل هذه المشكلة ، يمكنك إيجاد حل باتباع الاقتراحات أدناه.
- ما هو خادم Omegle كان يتعذر الوصول إليه لخطأ طويل جدًا؟
- كيفية إصلاح تعذر الوصول إلى خادم Omegle لخطأ طويل جدًا؟
ما هو Omegle خادم تعذر الوصول إليه بسبب خطأ طويل جدًا؟
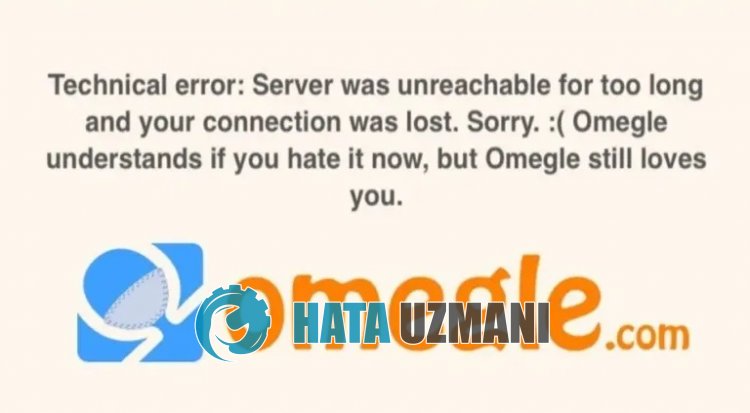
Omegle " كان الخادم لا يمكن الوصول إليه لفترة طويلة جدًا " يحيي المستخدمين عند تسجيل الدخول إلى الموقع ولا يسمح بالوصول بأي شكل من الأشكال.
خطأ تقني: تعذر الوصول إلى الخادم لفترة طويلة وفقد الاتصال لا يسمح للمستخدمين باستخدام Omegle مع مشكلة ذاكرة التخزين المؤقت للمتصفح.
بالإضافة إلى ذلك ، المتصفح ليس محدثًا أو به مشاكل في العمل ، مما قد يتسبب في مواجهة العديد من الأخطاء مثل هذا.
لهذا السبب ، سنزودك ببعض الاقتراحات والمعلومات حول كيفية إصلاح خطأ Omegle " خطأ تقني: تعذر الوصول إلى الخادم لفترة طويلة جدًا وفقد الاتصال ". لإصلاح هذا الخطأ ، يمكنك إيجاد حل للمشكلة باتباع الاقتراحات أدناه. قد تكون الملفات الموجودة في ذاكرة التخزين المؤقت المؤقتة لتطبيق Omegle بها مشكلات أو قد تكون مثبتة بشكل غير صحيح. لحل هذه المشكلة ، يمكننا التخلص من المشكلة عن طريق مسح ذاكرة التخزين المؤقت للمتصفح. بعد إجراء العملية ، يمكنك التحقق من استمرار المشكلة عن طريق تحديث الصفحة. أقترح عليك تعطيل جميع المكونات الإضافية النشطة في متصفحك. هذا لأن بعض المكونات الإضافية قد تمنع الخوارزمية من العمل. لهذا الغرض ، قم بتعطيل جميع المكونات الإضافية النشطة في متصفحك وقم بتحديث الصفحة للتحقق من استمرار المشكلة. إذا لم تكن أي من هذه العمليات حلاً لك ، فيمكنك أخيرًا التحقق مما إذا كان موقع Omegle يعمل من متصفح مختلف. قد تواجه مثل هذا الخطأ بسبب مشكلة في المتصفح. لذلك ، يمكنك التحقق مما إذا كانت المشكلة قائمة عن طريق الحصول على تطبيق Omegle على جهاز كمبيوتر أو جهاز لوحي أو جهاز محمول. يمكننا القضاء على المشكلة عن طريق إنشاء اتصال vpn حتى نتمكن من الاستفادة من الخوادم الأخرى. لهذا ، يمكنك الوصول إلى الرابط الذي سنتركه أدناه وتثبيت تطبيق vpn وتنفيذ عملية الاتصال. انقر لتثبيت رابط VPN (مكون إضافي لمتصفح Google Chrome) انقر لتثبيت اتصال VPN (لأجهزة Android) انقر لتثبيت VPN Link (لهواتف IOS) بعد تثبيت التطبيق ، يمكنك التحقق من استمرار المشكلة عن طريق تحديث الصفحة بعد الاتصال بفرنسا أو البلدان الأخرى. المتصفح الافتراضي الذي تستخدمه ليس محدثًا ، مما سيؤدي إلى مواجهة العديد من الأخطاء. لهذا السبب ، تحتاج إلى التحقق مما إذا كان المتصفح الذي تستخدمه محدثًا أم لا. قم بالوصول إلى قائمة إعدادات المتصفح وقم بالوصول إلى قائمة "حول". بعد هذه العملية ، سترى ما إذا كان المتصفح محدثًا أم لا. في حالة توفر تحديث جديد ، قم بإجراء التحديث يدويًا وتحقق من ذلك. يمكنك التخلص من المشكلة عن طريق تسجيل خادم نظام أسماء النطاقات الافتراضي من Google. بعد هذا الإجراء ، قم بتنفيذ الاقتراح الآخر. إذا لم تنجح أي من الاقتراحات أعلاه ، فيمكننا حل المشكلة بمسح ذاكرة التخزين المؤقت لنظام أسماء النطاقات. لهذا ؛ بعد هذه العملية ، أعد تشغيل الكمبيوتر وتحقق من استمرار المشكلة. كيفية إصلاح تعذر الوصول إلى خادم Omegle لخطأ طويل جدًا؟
1-) مسح ذاكرة التخزين المؤقت Omegle
2-) تعطيل المكونات الإضافية
3-) تسجيل الدخول من متصفح مختلف
4-) الحصول على التطبيق
5-) قم بإجراء اتصال Vpn
6-) تحديث المتصفح
7-) تغيير عنوان DNS
8-) مسح ذاكرة التخزين المؤقت للإنترنت
![كيفية إصلاح خطأ خادم YouTube [400]؟](https://www.hatauzmani.com/uploads/images/202403/image_380x226_65f1745c66570.jpg)



























