كيفية إصلاح خطأ Steam Missing Download Download Files؟
في هذه المقالة ، سنحاول حل خطأ "الملفات المفقودة التي تم تنزيلها" الذي يواجهه مستخدمو Steam أثناء تنزيل أي لعبة.
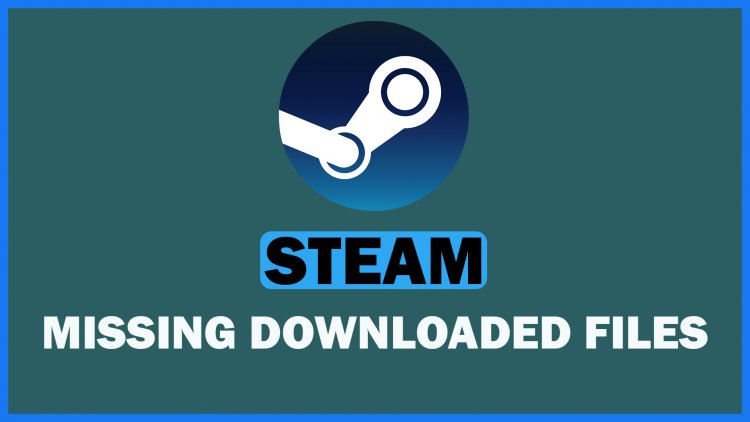
يتم تقييد وصول مستخدمي Steam إلى التنزيل من خلال مواجهة خطأ الملفات التي تم تنزيلها مفقودة أثناء تنزيل الألعاب. إذا كنت تواجه مثل هذه المشكلة ، يمكنك إيجاد حل باتباع الاقتراحات أدناه.
ما هو Steam Missing Downloaded Files Error؟
 < / ص>
< / ص>
عادةً ما يحدث هذا الخطأ بسبب عدم قراءة الملف أو وجود مشكلة على الإنترنت. بالطبع ، قد نواجه مثل هذه المشكلة ليس فقط بسبب هذه المشكلة ، ولكن أيضًا بسبب العديد من المشاكل الأخرى. الأسباب المحتملة لمواجهة هذا الخطأ هي كما يلي:
- قد لا تكون سعة التخزين لديك قادرة على استيعاب حجم اللعبة.
- قد تكون هناك مشكلة في برنامج Steam.
- قد تكون مشكلة في الشبكة
- قد يكون الملف غير قابل للقراءة.
نظرًا لأننا قلنا سبب مواجهتنا لمثل هذه المشكلة ، فلننتقل إلى الحل.
كيفية إصلاح خطأ Steam Missing Downloaded Files؟
يمكننا حل المشكلة باتباع الاقتراحات أدناه لإصلاح هذا الخطأ.
1-) تحقق من التخزين الخاص بك
قد تتسبب حقيقة أن وحدة التخزين التي تم تثبيت اللعبة عليها لا تتوافق مع حجم اللعبة في مواجهة مثل هذه المشكلة. لهذا ، تحتاج إلى التحقق مما إذا كانت وحدة التخزين الخاصة بك تحمل ملف اللعبة. إذا تجاوز حجم الملف قرصك ، فيمكنك تثبيت اللعبة على القرص الخارجي. إذا لم يكن لديك قرص خارجي ، فيمكنك إخلاء بعض المساحة عن طريق مسح مساحة تخزين الملفات غير الضرورية.
2-) قم بتشغيل البرنامج كمسؤول
يمكن أن تتسبب حقيقة أن برنامج Steam لا يعمل كمسؤول عن العديد من الأخطاء. إذا كان إذن تثبيت الملف على وحدة التخزين غير مسموح به ، فسيساعدنا تشغيله كمسؤول في حل هذه المشكلة.
- انقر بزر الماوس الأيمن فوق برنامج Steam على سطح المكتب.
- افتحه بالنقر على تشغيل كمسؤول "في القائمة المدرجة.
 < / ص>
< / ص>
3-) مسح بيانات متصفح Steam
يمكننا منع هذا الخطأ من خلال برنامج تنظيف ذاكرة التخزين المؤقت للمتصفح الذي طورته Steam.
- قم بتشغيل برنامج Steam.
- انقر على " Steam " في الزاوية اليسرى العليا.
- انقر فوق " الإعدادات " على الشاشة التي تفتح.
- انقر على " متصفح الإنترنت " على الجانب الأيمن في القائمة التي تفتح.
- انقر فوق الزر " حذف ذاكرة التخزين المؤقت لمتصفح الإنترنت " و " حذف كافة ملفات تعريف ارتباط المتصفح " في شاشة القائمة المنبثقة.
بعد هذه العملية ، افتح اللعبة وتحقق من استمرار المشكلة.
4-) مسح ذاكرة التخزين المؤقت لتنزيل Steam
يمكننا التخلص من هذه المشكلة باستخدام أداة تنظيف ذاكرة التخزين المؤقت للتنزيل التي ينشئها Steam.
- قم بتشغيل برنامج Steam.
- انقر على " Steam " في الزاوية اليسرى العليا.
- انقر فوق " الإعدادات " على الشاشة التي تفتح.
- انقر على " التنزيلات " جهة اليمين في القائمة التي تفتح.
- انقر فوق الزر " مسح ذاكرة التخزين المؤقت للتنزيل " في شاشة القائمة المنبثقة
5-) إصلاح مكتبة Steam
قد تتسبب مكتبة Steam التالفة أو التالفة في مواجهة مثل هذه المشكلة.
- قم بتشغيل برنامج Steam.
- انقر على " Steam " في الزاوية اليسرى العليا.
- انقر فوق " الإعدادات " على الشاشة التي تفتح.
- انقر على " التنزيلات " جهة اليمين في القائمة التي تفتح.
- انقر فوق الزر " مجلدات مكتبة Steam " في شاشة القائمة المنبثقة
- حدد التخزين المحفوظ للعبة وانقر على النقاط الثلاث على اليمين وانقر على مجلد إصلاح .
 < / ص>
< / ص>
6-) تحقق من سلامة ملف اللعبة
سنتحقق من سلامة ملف اللعبة ، ونفحص وتنزيل أي ملفات مفقودة أو غير صحيحة. لهذا ؛
- افتح برنامج Steam
- افتح قائمة المكتبة.
- انقر بزر الماوس الأيمن على اللعبة المثبتة على اليسار وافتح علامة التبويب خصائص .
- افتح قائمة الملفات المحلية في الجانب الأيسر من الشاشة التي تفتح.
- انقر فوق الزر تحقق من سلامة ملفات اللعبة في قائمة الملفات المحلية التي واجهناها.
بعد هذه العملية ، سيتم إجراء التنزيل عن طريق فحص ملفات اللعبة التالفة. بعد انتهاء العملية ، حاول فتح اللعبة مرة أخرى.
7-) إيقاف تشغيل برنامج مكافحة الفيروسات
قم بتعطيل أي برنامج مكافحة فيروسات تستخدمه أو حذفه بالكامل من جهاز الكمبيوتر. إذا كنت تستخدم Windows Defender ، فقم بتعطيله. لهذا ؛
- اكتب " الحماية من الفيروسات والمخاطر " في شاشة بدء البحث وافتحها.
- ثم انقر فوق إدارة الإعدادات .
- اضبط الحماية في الوقت الفعلي على " إيقاف ".
بعد ذلك ، دعنا نوقف الحماية من برامج الفدية الأخرى.
- افتح شاشة بدء البحث.
- افتح شاشة البحث بكتابة إعدادات أمان Windows .
- انقر فوق الخيار الحماية من الفيروسات والتهديدات على الشاشة التي تفتح.
- انقر فوق الخيار الحماية من برامج الفدية في القائمة.
- أوقف تشغيل التحكم في الوصول إلى المجلد على الشاشة التي تفتح.
بعد إجراء هذه العملية ، سنحتاج إلى إضافة ملفات Steam كاستثناء.
- اكتب " الحماية من الفيروسات والمخاطر " في شاشة بدء البحث وافتحها.
- ضمن إعدادات الحماية من الفيروسات والمخاطر ، حدد إدارة الإعدادات ثم ضمن الاستبعادات حدد إضافة أو إزالة الاستبعادات .
- حدد "إضافة استثناء" ، ثم حدد مجلد Steam المحفوظ على القرص.
بعد هذه العملية ، أغلق برنامج Steam تمامًا بمساعدة مدير المهام وحاول تشغيل برنامج Steam مرة أخرى.
![كيفية إصلاح خطأ خادم YouTube [400]؟](https://www.hatauzmani.com/uploads/images/202403/image_380x226_65f1745c66570.jpg)



























