كيفية إصلاح خطأ Red Dead Redemption 2 0x99580024؟
في هذه المقالة ، حاولنا حل الخطأ "Error: 0x99580024" الذي واجهه لاعبو Red Dead Redemption 2 في اللعبة.

يتم منع لاعبي Red Dead Redemption 2 من الوصول إلى الاتصال عبر الإنترنت من خلال مواجهة الخطأ " تعذر الاتصال بخدمات ألعاب Rockstar في الوقت الحالي. الخطأ: 0x99580024 " عندما يريدون الاتصال عبر الإنترنت. إذا كنت تواجه مثل هذه المشكلة ، يمكنك إيجاد حل باتباع الاقتراحات أدناه.
ما هو خطأ Red Dead Redemption 2: 0x99580024؟
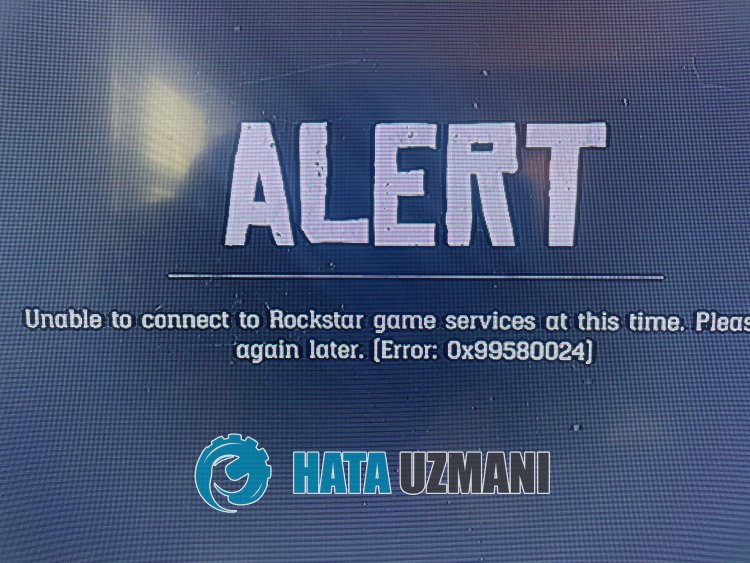
Red Dead Redemption 2 " خطأ: 0x99580024 " بسبب مشكلة في انقطاع الاتصال أو ذاكرة التخزين المؤقت في الاتصال بالإنترنت ، مما يؤدي إلى تقييد الوصول إلى الاتصال عبر الإنترنت في اللعبة.
قد يتسبب أيضًا توفير اتصال عبر الإنترنت بشبكة Wi-Fi في مواجهة مشكلات اتصال متنوعة مثل هذه.
بالطبع ، قد تواجه مثل هذا الخطأ ليس فقط بسبب هذه المشكلة ، ولكن أيضًا بسبب العديد من المشكلات الأخرى.
لهذا ، سنقدم لك بعض الاقتراحات حول كيفية إصلاح خطأ Red Dead Redemption 2 " Error: 0x99580024 ".
خطأ Red Dead Redemption 2: 0x99580024 كيفية الإصلاح
لإصلاح هذا الخطأ ، يمكنك إيجاد حل للمشكلة باتباع الاقتراحات أدناه.
1-) فحص الخوادم
قد تتسبب أعمال الصيانة على خوادم Rockstar في حظر الاتصالات عبر الإنترنت وعدم إمكانية الوصول إلى الخوادم.
لذلك ، يجب عليك أولاً التحقق من خوادم Rockstar.
يمكنك التحقق من خوادم Rockstar من خلال النقر على الرابط أدناه.
إذا كان هناك أي أعمال صيانة على الخادم ، فسيتعين عليك الانتظار.
2-) قم بإجراء اتصال سلكي
إذا كنت تتصل بالإنترنت من خلال اتصال Wi-Fi ، فقد يكون اتصالك ضعيفًا.
يمكننا القضاء على المشكلة عن طريق إجراء اتصال الكابل لتقوية الوصول إلى الاتصال.
إذا استمر الخطأ بالرغم من اتباع الاقتراح ، فلننتقل إلى الاقتراح التالي.
3-) أعد تشغيل الإنترنت
يمكن أن يتسبب الاتصال غير المستقر الذي يحدث على الإنترنت في فقدان اتصال مختلف مثل هذا ، مما يؤدي إلى تشغيل بعض البرامج قيد التشغيل عبر الإنترنت.
هناك طريقة بسيطة لإصلاح اتصال الشبكة غير المستقر. بهذه الطريقة يتم إعادة تشغيل المودم. للقيام بذلك ، قم بإيقاف تشغيله بالضغط على زر الطاقة في الجزء الخلفي من المودم.
لإعادة تشغيل المودم بعد 20 ثانية من إيقاف تشغيله ، اضغط على زر الطاقة الموجود في الخلف وانتظر حتى يعمل.
إذا كان برنامج Rockstar Games Launcher مفتوحًا في الخلفية بعد توفير الوصول إلى الإنترنت ، فأغلقه تمامًا وشغّله مرة أخرى للتحقق من استمرار المشكلة.
4-) إنشاء منفذ خاص لألعاب Rockstar
إذا لم تنجح أي من الاقتراحات المذكورة أعلاه معك ، فيمكننا حل المشكلة عن طريق تعيين المنفذ الذي تم تكوينه لـ Rockstar Games Launcher.
- في شاشة بدء البحث ، اكتب " جدار حماية Windows Defender " وافتحه.
- انقر على " الإعدادات المتقدمة " في الجانب الأيسر من الشاشة التي تفتح.
- انقر على خيار " القواعد الواردة " على الجانب الأيسر من النافذة التي تفتح وانقر على خيار " قاعدة جديدة " على اليسار.
- حدد خيار " المنفذ " في النافذة الجديدة التي تفتح وانقر على زر "التالي".
- بعد هذه العملية ، حدد خيار " UDP " واكتب المنفذ الذي سنتركه أدناه في المربع وانقر على الزر " التالي ".
- 6672 ، 61455-61458
- ثم حدد خيار " السماح بالاتصال " ، واضغط على زر " التالي " ، واضبط ثلاثة خيارات على النحو المحدد وانقر على " التالي ".
- بعد ذلك ، أدخل اسم المنفذ حيث أجرينا عملية التثبيت واضغط على الزر " إنهاء ".
بعد هذه العملية ، يمكنك تشغيل تطبيق Rockstar Games Launcher والتحقق من استمرار المشكلة.
5-) تسجيل خادم DNS آخر
يمكننا القضاء على المشكلة عن طريق تسجيل خادم DNS آخر على الكمبيوتر.
- افتح لوحة التحكم وحدد الشبكة والإنترنت
- افتح مركز الشبكة والمشاركة على الشاشة التي تفتح.
- انقر فوق "تغيير إعدادات المحول" جهة اليسار.
- انقر بزر الماوس الأيمن على نوع الاتصال لفتح قائمة الخصائص.
- انقر نقرًا مزدوجًا فوق Internet Protocol Version 4 (TCP / IPv4).
- دعنا نطبق الإعدادات عن طريق كتابة خادم Google DNS الذي سنقدمه أدناه.
- خادم DNS المفضل: 8.8.8.8
- خادم DNS الآخر: 8.8.4.4
- ثم انقر فوق "التحقق من الإعدادات" على خيار الخروج واضغط على زر "موافق" لتنفيذ الإجراءات.
بعد هذه العملية ، اتبع الاقتراح أدناه.
6-) تحقق من اتصالك
يمكن أن تتسبب مشكلة الاتصال بالإنترنت في حدوث العديد من الأخطاء. إذا كان اتصالك بالإنترنت بطيئًا أو غير متصل ، فلنقدم بعض الاقتراحات لإصلاحه.
- إذا كانت سرعة الإنترنت لديك بطيئة ، فأوقف تشغيل المودم ثم أعد تشغيله مرة أخرى. هذه العملية ستريحك من الإنترنت قليلاً.
- يمكننا القضاء على المشكلة عن طريق مسح ذاكرة التخزين المؤقت للإنترنت.
مسح ذاكرة التخزين المؤقت لنظام أسماء النطاقات
- اكتب " cmd " في شاشة بدء البحث وشغّله كمسؤول.
- شاشة موجه الأوامر عن طريق كتابة سطور التعليمات البرمجية التالية واحدًا تلو الآخر والضغط على مفتاح الإدخال.
- ipconfig / flushdns
- إعادة تعيين netsh int ipv4
- إعادة تعيين netsh int ipv6
- وكيل إعادة تعيين netsh winhttp
- إعادة تعيين netsh winsock
- ipconfig / registerdns
- بعد هذه العملية ، ستظهر أنه تم مسح ذاكرة التخزين المؤقت لنظام أسماء النطاقات والوكلاء بنجاح.
بعد هذه العملية ، يمكنك إعادة تشغيل الكمبيوتر والتحقق من استمرار المشكلة.
![كيفية إصلاح خطأ خادم YouTube [400]؟](https://www.hatauzmani.com/uploads/images/202403/image_380x226_65f1745c66570.jpg)


















