كيفية إصلاح خطأ Red Dead Online 0x50060198؟
في هذه المقالة ، حاولنا حل الخطأ "Error: 0x50060198" الذي يواجهه مستخدمو Red Dead Redemption 2 أثناء الاتصال عبر الإنترنت.

بالنسبة لمستخدمي Red Dead Redemption 2 ، عند الاتصال عبر الإنترنت ، "يتعذر الاتصال بخدمات ألعاب Rockstar في الوقت الحالي." ثم مواجهة الخطأ "خطأ: 0x50060198" يقيد الوصول إلى اللعبة عبر الإنترنت. إذا كنت تواجه مثل هذه المشكلة ، يمكنك إيجاد حل باتباع الاقتراحات أدناه.
ما هو خطأ Red Dead Redemption 2 0x50060198؟
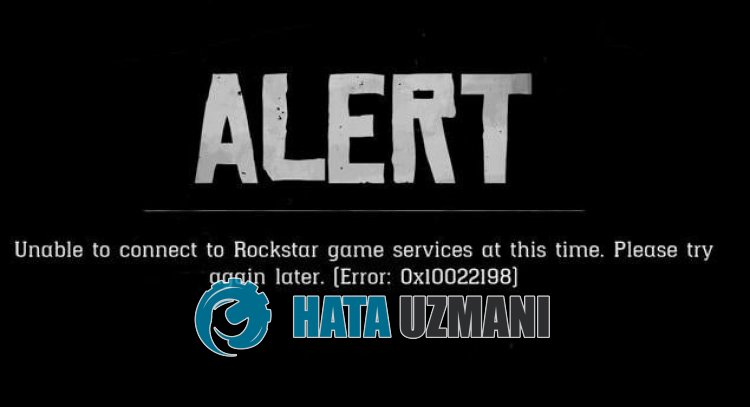
Red Dead Redemption 2 " خطأ: 0x50060198 " كإخراج خطأ يحدث عندما يتعذر إنشاء الاتصال بخدمة Roxkstar.
قد يحدث هذا مع صيانة خوادم Rockstar أو عندما تكون الخوادم مشغولة.
أيضًا ، ستؤدي مشاكل الاتصال بالإنترنت إلى مواجهة العديد من أخطاء الاتصال عبر الإنترنت مثل هذه.
بالطبع ، قد تواجه مثل هذا الخطأ ليس فقط بسبب هذه المشكلة ، ولكن أيضًا بسبب العديد من المشكلات الأخرى.
لهذا ، سنقدم لك بعض الاقتراحات حول كيفية إصلاح خطأ Red Dead Redemption 2 " خطأ: 0x50060198 ".
كيفية إصلاح خطأ Red Dead Redemption 2 0x50060198
لإصلاح هذا الخطأ ، يمكنك إيجاد حل للمشكلة باتباع الاقتراحات أدناه.
1-) تحقق من خادم Rockstar
ستؤدي أعمال الصيانة على خوادم Rockstar إلى مواجهة رموز خطأ متنوعة مثل هذه.
أيضًا ، قد يتسبب ذلك في مواجهة مشكلات اتصال متنوعة مثل هذه بسبب الكثافة العالية لخوادم Rockstar.
لذلك ، يمكنك التحقق من خوادم Rockstar وملاحظة سبب المشكلة.
يمكنك التحقق من خوادم Rockstar من خلال النقر على الرابط أدناه.
إذا رأيت أي مشاكل مع خوادم Rockstar ، فسيتعين عليك الانتظار حتى يتم تنشيط الخوادم مرة أخرى.
2-) تغيير خادم DNS
يمكن أن تتسبب مشكلة خادم DNS في مواجهة مشكلات اتصال متنوعة مثل هذه.
لذلك من خلال تغيير خادم نظام أسماء النطاقات ، يمكنك حفظ خادم نظام أسماء النطاقات الافتراضي من Google وإصلاح المشكلة.
- في شاشة بدء البحث ، اكتب " لوحة التحكم " وافتحها.
- انقر على خيار " الشبكة والإنترنت " على الشاشة التي تفتح.
- انقر بعد ذلك على " مركز الشبكة والمشاركة ".
- انقر على الخيار بجوار " الروابط " في الشاشة الجديدة التي تفتح.
- انقر بعد ذلك على " خصائص " وانقر نقرًا مزدوجًا على "بروتوكول الإنترنت الإصدار 4 (TCP \ IPv4)".
- سجل خادم نظام أسماء النطاقات من Google الذي تركناه أدناه.
- خادم DNS المفضل: 8.8.8.8
- خادم DNS الآخر: 8.8.4.4
بعد تنفيذ هذا الإجراء ، انقر فوق الزر " موافق " وانتقل إلى الاقتراح التالي.
3-) مسح ذاكرة التخزين المؤقت للإنترنت
يمكن أن يساعد مسح ذاكرة التخزين المؤقت للإنترنت في منع العديد من مشكلات الاتصال.
حتى تتمكن من مسح ذاكرة التخزين المؤقت للإنترنت بمساعدة موجه الأوامر.
- اكتب " cmd " في شاشة بدء البحث وقم بتشغيل موجه الأوامر كمسؤول.
- الصق الرموز التالية في نافذة موجه الأوامر التي تفتح واضغط على مفتاح الإدخال.
- ipconfig / تجديد
- ipconfig / flushdns
- إعادة تعيين netsh int ipv4
- إعادة تعيين netsh int ipv6
- وكيل إعادة تعيين netsh winhttp
- إعادة تعيين netsh winsock
- ipconfig / registerdns
بعد الانتهاء بنجاح ، أعد تشغيل الكمبيوتر وتحقق من استمرار المشكلة.
4-) إنشاء منفذ خاص لألعاب Rockstar
إذا لم تنجح أي من الاقتراحات المذكورة أعلاه معك ، فيمكننا حل المشكلة عن طريق تعيين المنفذ الذي تم تكوينه لألعاب Rockstar.
- في شاشة بدء البحث ، اكتب " جدار حماية Windows Defender " وافتحه.
- انقر على " الإعدادات المتقدمة " في الجانب الأيسر من الشاشة التي تفتح.
- انقر على خيار " القواعد الواردة " على الجانب الأيسر من النافذة التي تفتح وانقر على خيار " قاعدة جديدة " على اليسار.
- حدد خيار " المنفذ " في النافذة الجديدة التي تفتح وانقر على زر "التالي".
- بعد هذه العملية ، حدد خيار " UDP " واكتب المنفذ الذي سنتركه أدناه في المربع وانقر على الزر " التالي ".
- 6672 ، 61455-61458
- ثم حدد خيار " السماح بالاتصال " ، واضغط على زر " التالي " ، واضبط ثلاثة خيارات على النحو المحدد وانقر على " التالي ".
- بعد ذلك ، أدخل اسم المنفذ حيث أجرينا عملية التثبيت واضغط على الزر " إنهاء ".
بعد هذه العملية ، يمكنك التحقق من استمرار المشكلة.
5-) الاتصال عبر كابل الإنترنت
إذا كنت تتصل بالإنترنت عبر Wi-Fi ، فقد يتسبب ذلك في ضعف الاتصال.
لذلك ، يمكنك التخلص من المشكلة عن طريق الاتصال بالإنترنت باستخدام كابل إنترنت.
إذا كنت تتصل بكابل ولكن المشكلة لا تزال قائمة ، فيمكنك إعادة تشغيل المودم.
اضغط على زر الطاقة وانتظر 20-30 ثانية لإعادة تشغيل المودم.
ثم قم بتشغيل المودم بالضغط على زر التشغيل مرة أخرى.
بعد إنشاء اتصالك بالإنترنت ، يمكنك التحقق من استمرار المشكلة.
![كيفية إصلاح خطأ خادم YouTube [400]؟](https://www.hatauzmani.com/uploads/images/202403/image_380x226_65f1745c66570.jpg)


















