كيفية إصلاح خطأ League of Legends 0xc0000005؟
في هذه المقالة ، سنحاول حل الخطأ "0xc0000005" الذي يواجهه لاعبو League of Legends أثناء فتح اللعبة.

يواجه لاعبو League of Legends الخطأ " 0xc0000005 " أثناء فتح اللعبة ، مما أدى إلى تقييد وصولهم إلى اللعبة. إذا كنت تواجه مثل هذه المشكلة ، يمكنك إيجاد حل باتباع الاقتراحات أدناه.
ما هو خطأ League of Legends 0xc0000005؟
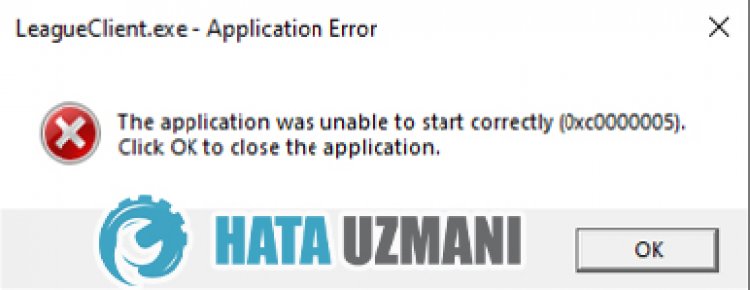 < / ص>
< / ص>
يمكن أن يحدث هذا الخطأ بسبب العديد من المشاكل. يمكن أن تتسبب ملفات League of Legends Launcher المفقودة أو الفاسدة في مواجهة مثل هذه المشكلة. بالطبع ، يمكن أن يتأثر ليس فقط بسبب هذا ، ولكن أيضًا بسبب العديد من المشاكل. لهذا ، سنحاول حل المشكلة بإخبارك ببعض الاقتراحات.
كيفية إصلاح خطأ League of Legends 0xc0000005
لإصلاح هذا الخطأ ، يمكنك إيجاد حل للمشكلة باتباع الاقتراحات أدناه.
1-) تشغيل كمسؤول
يمكننا التخلص من المشكلة عن طريق تشغيل Game Launcher كمسؤول. للقيام بذلك ، قم بالوصول إلى ملف لعبة League of Legends وانقر بزر الماوس الأيمن على " Lollauncher.exe " وقم بتشغيله كمسؤول. بعد هذه العملية ، يمكنك التحقق من استمرار المشكلة.
2-) أعد تشغيل الكمبيوتر
من خلال إعادة تشغيل الكمبيوتر ، يمكننا منع حدوث أخطاء فورية محتملة. هذا لأن أي برنامج يعمل في الخلفية قد يقوم بتشغيل برنامج League of Legends Launcher. لهذا ، يمكننا التحقق من استمرار المشكلة عن طريق إعادة تشغيل الكمبيوتر.
3-) استخدم أداة إصلاح Hextech
يمكننا التخلص من هذه الأخطاء المتنوعة باستخدام أداة الإصلاح Hextexh التي طورتها شركة Riot Games. لكننا لا نعرف ما إذا كانت هذه العملية توفر حلاً نهائيًا. بعد كل شيء ، إذا قاموا بتطوير مثل هذا التطبيق ، فلماذا لا يعمل معنا؟
- Hextech . انقر للتنزيل.
- انقر بزر الماوس الأيمن فوق تطبيق Hextech الذي نزّلته. قم بتشغيله كمسؤول
- بعد هذه العملية ، انتظر حتى تكتمل عملية التثبيت.
- Hextech وفتحه ، حدد الإعدادات كما في الصورة أدناه واضغط على الزر ابدأ .
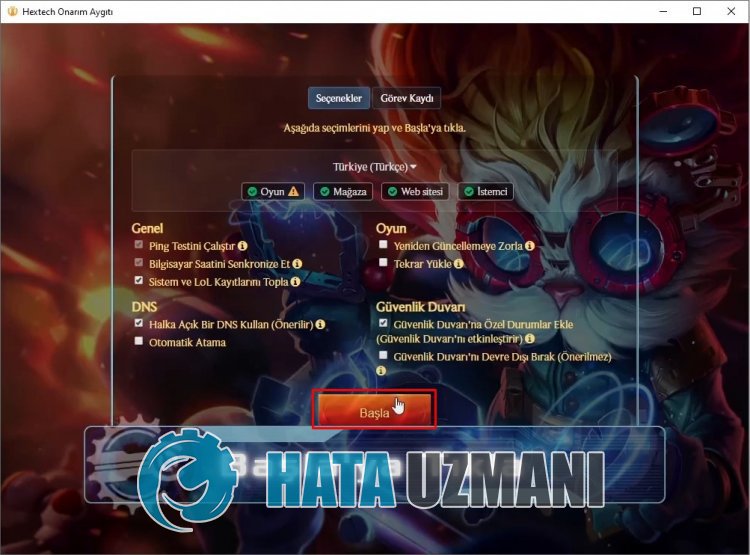 </ ص>
</ ص>
بعد الانتهاء من هذه العملية ، أعد تشغيل الكمبيوتر وحاول تسجيل الدخول إلى لعبة League of Legends.
4-) تحقق من أطر عمل اللعبة
يمكن أن يؤدي عدم وجود إطارات عمل للعبة على جهاز الكمبيوتر الخاص بك إلى حدوث العديد من الأخطاء في اللعبة. لذلك ، يجب أن يحتوي جهاز الكمبيوتر الخاص بك على تطبيقات DirectX و .NET Framework و VCRedist.
بعد إجراء التحديث ، يمكنك إعادة تشغيل الكمبيوتر وتشغيل اللعبة والتحقق من استمرار المشكلة.
5-) قم بتحديث برامج التشغيل الخاصة بك
تحقق مما إذا كانت بطاقة الرسومات ومحركات إطارات العمل الأخرى محدثة. لهذا ؛
- قم بتنزيل وتثبيت Driver Booster.
- افتح برنامج Driver Booster.
- قم بإجراء عملية المسح بالضغط على الزر SCAN على الشاشة التي تظهر.
بعد انتهاء الفحص ، سيكشف عن العديد من برامج التشغيل القديمة. قم بإجراء التحديث عن طريق تحديد برامج التشغيل القديمة وإعادة تشغيل الكمبيوتر. بعد هذه العملية ، افتح لعبتنا وتحقق من استمرار المشكلة.
6-) إيقاف تشغيل برنامج مكافحة الفيروسات
قم بتعطيل أي برنامج مكافحة فيروسات تستخدمه أو حذفه بالكامل من جهاز الكمبيوتر. إذا كنت تستخدم Windows Defender ، فقم بتعطيله. لهذا ؛
- اكتب " الحماية من الفيروسات والمخاطر " في شاشة بدء البحث وافتحها.
- ثم انقر فوق إدارة الإعدادات . اضبط
- الحماية في الوقت الفعلي على " إيقاف ".
بعد ذلك ، دعنا نوقف الحماية من برامج الفدية الأخرى.
- افتح شاشة بدء البحث.
- افتح شاشة البحث بكتابة إعدادات أمان Windows .
- انقر فوق الخيار الحماية من الفيروسات والتهديدات على الشاشة التي تفتح.
- انقر فوق الخيار الحماية من برامج الفدية في القائمة.
- أوقف تشغيل التحكم في الوصول إلى المجلد على الشاشة التي تفتح.
بعد إجراء هذه العملية ، سنحتاج إلى إضافة ملفات لعبة League of Legends كاستثناء.
- اكتب " الحماية من الفيروسات والمخاطر " في شاشة بدء البحث وافتحها.
- إعدادات الحماية من الفيروسات والمخاطر ، انقر على إدارة الإعدادات ثم الاستبعادات ضمنb> ، حدد إضافة أو إزالة الاستبعادات .
- إضافة استثناء ثم حدد مجلد لعبة League of Legends المحفوظ على القرص.
بعد هذه العملية ، أغلق برنامج Steam تمامًا بمساعدة مدير المهام وحاول تشغيل لعبة League of Legends مرة أخرى. إذا استمرت المشكلة ، فلننتقل إلى اقتراحنا التالي.
7-) إصلاح أخطاء Windows
الملفات الموجودة في Windows تالفة أو تالفة ، مما قد يؤدي إلى العديد من الأخطاء. لهذا ، سوف نشارك اثنين من كتل التعليمات البرمجية معك ونحاول مسح وإصلاح الملفات التالفة أو التالفة.
قم بمسح SFC
يمكن أن تتسبب الملفات التالفة أو التالفة التي تحدث في ملفات Windows في ظهور العديد من رموز الخطأ. لهذا ، سنخبرك ببعض الطرق لحل المشكلة.
- اكتب " cmd " في شاشة بدء البحث وقم بتشغيله كمسؤول.
- اكتب " sfc / scannow " في شاشة موجه الأوامر التي تفتح واضغط على Enter.
بعد هذه العملية ، سيتم فحص الملفات التالفة أو التالفة وسيتم إجراء التصحيحات. لا تغلق أو تعيد تشغيل الكمبيوتر حتى تكتمل العملية. بعد هذه العملية ، لنقدم اقتراحًا آخر.
قم بمسح DISM
- اكتب " cmd " في شاشة بدء البحث وقم بتشغيله كمسؤول.
- اكتب الأوامر التالية في شاشة موجه الأوامر التي تفتح واضغط على Enter.
- Dism / Online / Cleanup-Image / CheckHealth
- Dism / Online / Cleanup-Image / ScanHealth
- Dism / Online / Cleanup-Image / RestoreHealth
بعد اكتمال العملية بنجاح ، يمكنك إعادة تشغيل الكمبيوتر والتحقق من استمرار المشكلة.
