Windows DirectX İşlev Hatası Çözümü
Windows kullanıcılarının oyun oynarken karşılaştıkları "DirectX İşlevi GetDeviceRemovedReason Başarısız" hatasını bu makalede çözüme ulaştırmaya çalışacağız.

Windows 10 ve Windows 11 kullanıcılarının oyun oynarken karşılaştıkları "DirectX İşlevi GetDeviceRemovedReason Başarısız" hatası birçok sorundan dolayı karşımıza çıkarak oyunlara olan erişimimizi kısıtlamakta. Eğer sizde böyle bir sorunla karşılaşıyorsanız aşağıdaki önerileri gerçekleştirerek sorunun çözümüne ulaşabilirsiniz.
Windows DirectX İşlevi GetDeviceRemovedReason Başarısız Hatası Nedir?
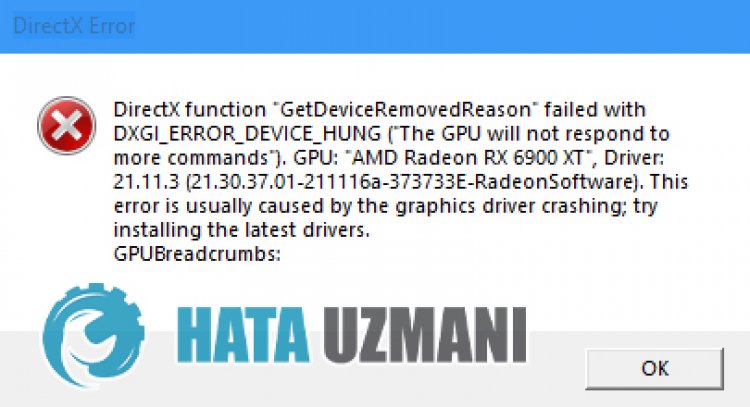
Windows kullanıcılarının herhangi bir oyun içerisinde oynarken veya gezinirken çökme raporuyla birlikte oyun kapanmakta. Bu kapanmadan sonra karşımıza çıkan hata şu şekilde belirmektedir:
“DirectX işlevi “GetDeviceRemovedReason”, DXGl_ERROR_DEVlCE_HUNG ile başarısız oldu.
Bu hatayla birlikte hiçbir şekilde oyunu oynanamaz duruma getiren bu hata oyuncuların sinir kaynağı olmuş durumda. Elbette bu hatayı çözmek için sizlere birkaç öneriden bahsedeceğiz. Fakat bu öneriler kesin bir çözüme ulaştırmayabilir.
Windows DirectX İşlevi GetDeviceRemovedReason Başarısız Hatası Nasıl Düzeltilir?
Karşılaşılan bu hatayı düzeltmemiz için aşağıdaki önerileri gerçekleştirerek sorunun çözümüne ulaşabiliriz.
1-) İşletim Sisteminizi Güncel Tutun
Windows işletim sisteminizin güncel olmaması birçok sorunla karşılaşmamıza sebebiyet verebilir. Bunun için Windows işletim sisteminizin güncel olup olmadığını kontrol edin. Eğer güncel değilse güncelleyerek bilgisayarınızı yeniden başlatın.
- Başlat arama ekranına "Güncellemeleri kontrol et" yazıp açın.
- Ardından güncellemeleri kontrol edin. Eğer güncel değilse indirme işlemini gerçekleştirin.
2-) Windows Hataları Giderin
Windows içerisinde bulunan dosyların hasarlı veya bozuk olması çeşitli hataları beraberinde getirebilir. Bunun için sizlere iki kod bloğunu paylaşarak hasarlı veya bozuk dosyaların taramasını yapıp onarmaya çalışacağız.
SFC Taraması Yapın
Windows dosyalarında oluşan hasarlı veya bozuk dosyaların birçok hata kodlarının karşımıza çıkarabilir. Bunun için sizlere birkaç yoldan bahsederek sorunun çözümüne ulaştıracağız.
- Başlat arama ekranına "cmd" yazıp yönetici olarak çalıştırın.
- Açılan komut istemi ekranına "sfc /scannow" yazarak enter tuşuna basın.
Bu işlemden sonra bozuk veya hasarlı dosyalar taranacak, düzeltme işlemleri gerçekleşecektir. İşlem tamamlanmadığı sürece bilgisayarınızı kapatmayın veya yeniden başlatmayın. Bu işlemden sonra bir diğer önerimizi gerçekleştirelim.
DISM Taraması Yapın
- Başlat arama ekranına "cmd" yazıp yönetici olarak çalıştırın.
- Açılan komut istemi ekranına aşağıdaki komutları sırasıyla yazarak enter tuşuna basın.
- Dism /Online /Cleanup-Image /CheckHealth
- Dism /Online /Cleanup-Image /ScanHealth
- Dism /Online /Cleanup-Image /RestoreHealth
İşlem başarılı bir şekilde tamamlandıktan sonra bilgisayarınızı yeniden başlatarak sorunun devam edip etmediğini kontrol edebilirsiniz.
3-) Grafik Kartı Sürücüsünü Güncelleyin
Bu gibi süreklilik haline getiren sorunlarda grafik kartında oluşan güncelleme hatasıyla karşılaşabiliriz. Bunun için grafik kartı güncellemesi yapmamız gerekecektir. Hazırsanız başlayalım.
Nvidia Ekran Kartına Sahip Kullanıcılar İçin;
- Öncelikle Nvidia firmasının çıkarmış olduğu Geforce Experience programını indirip kurulumunu gerçekleştirmemiz gerekmekte.
- İndirme ve kurulum işlemini gerçekleştirdikten sonra programımızı açarak yukarıda bulunan Sürücüler menüsünü açıyoruz.
- Yukarıda beliren İndir butonuna basarak güncelleştirmemizi indirelim.
- İndirme işlemimiz gerçekleştikten sonra hızlı kurulum butonuna basarak kurulum işlemimizi gerçekleştirelim.
- Bu işlem bittikten sonra bilgisayarınızı yeniden başlatın.
AMD Ekran Kartına Sahip Kullanıcılar İçin;
- AMD firmasının çıkarmış olduğu AMD Radeon Software programını indirip kurulumunu gerçekleştirmemiz gerekmekte.
- İndirme ve kurulum işlemini gerçekleştirdikten sonra programımızı açarak sağda bulunan sürücü ve yazılım menüsünün altında Güncelleştirmeleri Kontrol Et butonuna basarak ekran kartımızın güncel olup olmadığını kontrol ediyoruz.
- Güncelleme işlemini gerçekleştirerek bilgisayarını yeniden başlatabilirsiniz.
Grafik sürücümüzü güncelledikten ve bilgisayarımızı yeniden başlattıktan sorunun devam edip etmediğini kontrol edebilirsiniz.
4-) Ekran Kartı Kullanımını Kontrol Edin
Ekran kartınızın oyuna girerken yüzdelik kullanımını kontrol edin. Eğer oyuna girerken yüzdelik dilim çok yüksek bir şekilde çalışıyorsa ekran kartınız yıpranmış ve değiştirilmesi gerekmektedir.
- Görev Yöneticisini açın.
- Üst menüde bulunan "Performans" seçeneğine tıklayarak "GPU" değerini kontrol edin.
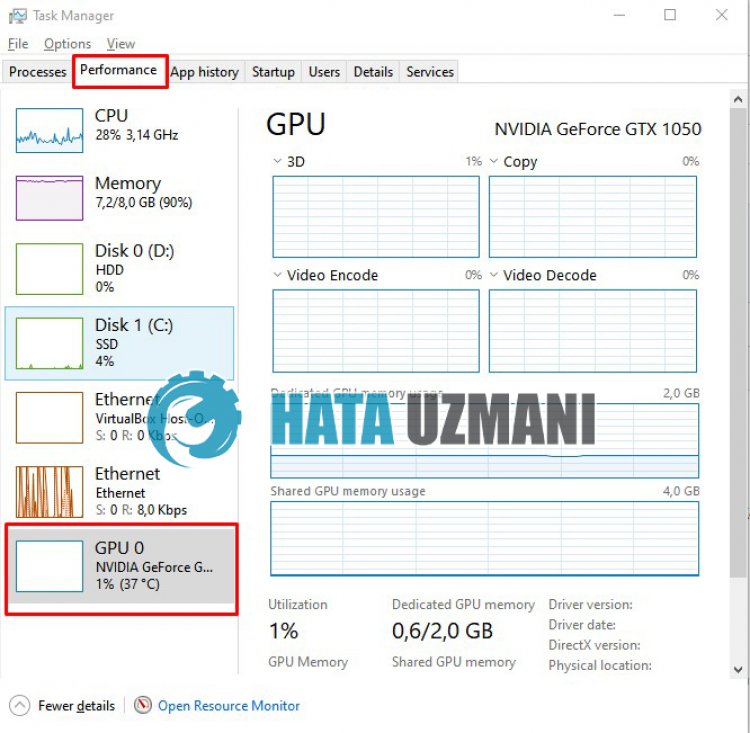
Eğer ekran kartınız %90 ve üzeri kullanım yapıyorsa çökme raporunu oluşturarak oyuna girişinizi kısıtlayabilir. Bunun sebebi ekran kartınız ısınıyor veya yoruluyor olabilir. Bunun için yapmamız gereken tek şey ekran kartını değiştirmek veya bir teknik servisle görüşmek olacaktır.
Evet arkadaşlar sorunumuzu bu başlık altında çözmüş olduk. Eğer sorununuz devam ediyorsa açtığımız HATA SOR platformumuza girerek karşılaştığınız hataları sorabilirsiniz.
![YouTube Sunucuda Bir Sorun Oluştu [400] Hatası Nasıl Düzeltilir?](https://www.hatauzmani.com/uploads/images/202403/image_380x226_65f1745c66570.jpg)




























